Loo tuvastamine Shazami rakenduse abil või funktsiooniga Shazam Music Recognition (Shazami muusikatuvastus) Macis
Kasutades macOS-is Shazami rakendust või Control Centeri (Juhtkeskuse) funktsiooni Shazam Music Recognition (Shazami muusikatuvastus), saate tuvastada loo Maci menüüribalt. Saate lülitada ka sisse funktsiooni Auto Shazam (Automaatne Shazam) või kasutada loo tuvastamiseks Sirit.
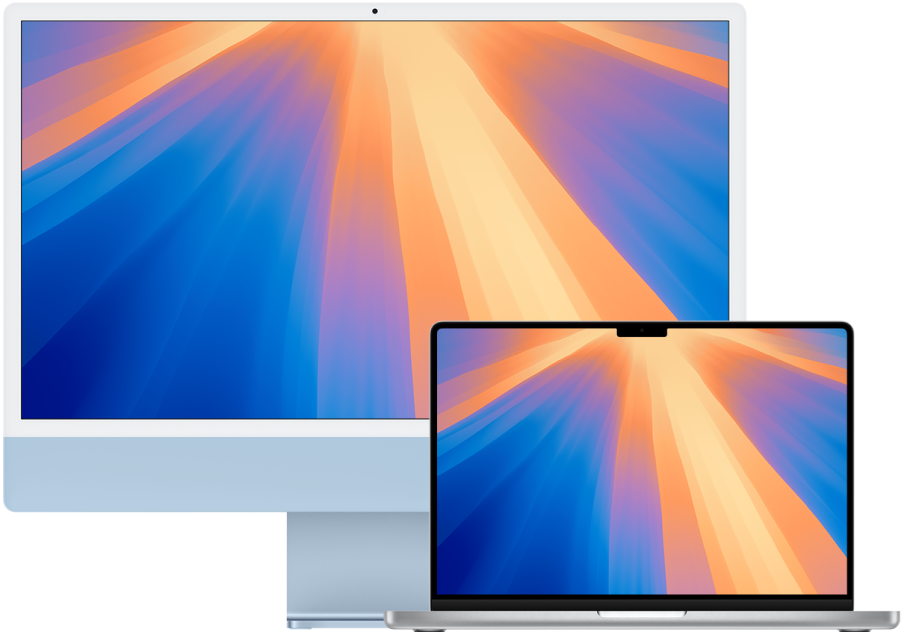
Kui soovite kontrollida, kas Mac on seadistatud parimaks Shazami kasutuskogemuseks, siis vt. lõiku Enne Shazami rakenduse kasutamist.
Loo tuvastamine Shazami rakendusega Macis
Kui te pole seda veel teinud, siis installige Shazami rakendus
 Maci.
Maci.Shazami ikoon lisatakse Maci menüüribale.
Kui teie läheduses esitatakse muusikat (või Maci kõlarite kaudu), siis avage Shazami rakendus, klõpsake menüüribal Shazami ikoonil
 , seejärel klõpsake
, seejärel klõpsake  .
.Lugu tuvastatakse ning lisatakse menüüriba ikooni all tuvastatud lugude loendisse.
Märge: Macis Shazami rakendusega tuvastatud lugusid ei salvestata Shazami rakendussse.
Loo avamiseks Apple Musicus klõpsake
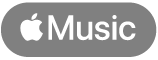 .
.Valikuliselt klõpsake menüüribal ikoonil Shazam
 , klõpsake loo nime kõrval
, klõpsake loo nime kõrval  , seejärel valige otseteede menüüst üksus:
, seejärel valige otseteede menüüst üksus:View on shazam.com (Kuva saidil shazam.com): avab loo kuva Shazami veebisaidil, kus saate luua terve loo esitamiseks, muusikavideo vaatamiseks, laulusõnade või tulevaste kontsertide teabe kuvamiseks ühenduse teenusega Apple Music. Vt. Kontsertide avastamine Shazami rakendusega.
Listen on Apple Music (Kuula teenuses Apple Music): avab loo või albumi rakendusesApple Music. (Terve loo kuulamiseks peate olema teenuse Apple Music tellija. Vt. Apple'i toe artiklit Apple Musicuga liitumine.)
Delete (Kustuta): eemaldab loo teie tuvastatud lugude loendist.
Vihje: funktsiooni Auto Shazam (Automaante Shazamimine) sisselülitamiseks topeltklõpsake tuvastatud lugude loendi ülaosas nuppu Shazam
 . Funktsiooni Auto Shazam (Automaante Shazamimine) väljalülitamiseks klõpsake nuppu
. Funktsiooni Auto Shazam (Automaante Shazamimine) väljalülitamiseks klõpsake nuppu  uuesti.
uuesti.
Shazami rakenduse seadete muutmine Macis
Saate muuta rakenduse Shazam seadeid, et lülitada ühe klõpsuga lugude tuvastamine sisse või välja, luua lugude tuvastamise alustamiseks klaviatuuri otsetee, muuta helisisendit jm.
Avage Macis Shazami
 rakendus, klõpsake menüüribal Shazami ikoonil
rakendus, klõpsake menüüribal Shazami ikoonil  , klõpsake
, klõpsake  , valige Preferences (Eelistused), seejärel valige soovitud seaded.
, valige Preferences (Eelistused), seejärel valige soovitud seaded.Kui Shazami rakenduse seadetest on lülitatud funktsioon “One-click Shazaming” (Ühe klikiga Shazamimine) sisse, siis klõpsake nupu Settings (Seaded)
 kuvamiseks akna ülaosas
kuvamiseks akna ülaosas  .
.
Loo tuvastamine Macis Control Centeri (Juhtkeskuse) abil
Lugude salvestamiseks Shazam rakendusse veenduge, et teie iCloudi ja Shazami rakenduse seaded on õigesti seadistatud.
Lisage Macis juhik Shazam Music Recognition (Shazami muusikatuvastus) Control Centerisse (Juhtkeskusesse).
Kui teie ümbruses esitatakse muusikat (või Maci kõlaritest), siis klõpsake menüüribal valikul
 , klõpsake valikul Music Recognition (Muusikatuvastus), seejärel klõpsake valikul Music Recognition (Muusikatuvastus) uuesti.
, klõpsake valikul Music Recognition (Muusikatuvastus), seejärel klõpsake valikul Music Recognition (Muusikatuvastus) uuesti.Märge: Kui teie Maci on installitud Shazami rakendus, siis kuvatakse ajutiselt teine Shazami ikoon menüüribal, kui funktsioon Shazam Music Recognition (Shazami muusikatuvastus) tuvastab lugu.
Tuvastatud lugu kuvatakse loendis ning see salvestatakse Shazami rakendusse. Märguanne kuvatakse ka töölaual.
Valikuliselt saate teha lugude loendis järgmisi toiminguid.
Loo avamine saidil shazam.com: klõpsake loo nimel.
Loo avamine rakenduses Apple Music: liigutage kursor loo peale, seejärel klõpsake
 .
.Tuvastatud loo kustutamine: liigutage kursor loo peale, klõpsake
 , seejärel klõpsake Delete Song (Kustuta lugu).
, seejärel klõpsake Delete Song (Kustuta lugu).
Loo tuvastamine Macis Siri abil
Macis on võimalik tuvastada lugu ka Siri abil.
Lugude salvestamiseks Shazam rakendusse veenduge, et teie iCloudi ja Shazami rakenduse seaded on õigesti seadistatud teie iOS-i või iPadi seadmes.
Veenduge, et oleksite seadistanud Siri.
Kui teie ümbruses esitatakse muusikat, siis järgige järgmisi juhiseid.
Küsige Sirilt midagi sellist nagu “What’s playing?” või “What song is this?” (Mis laul see on?)
Klõpsake menüüribal nuppu Siri
 , seejärel küsige Sirilt midagi sellist nagu “What’s playing?” (Mida esitatakse?) või “What song is this?” (Mis laul see on?)
, seejärel küsige Sirilt midagi sellist nagu “What’s playing?” (Mida esitatakse?) või “What song is this?” (Mis laul see on?)Siri teavitab tuvastatud loost, kuvab selle ning lugu lisatakse Shazami rakenduses jaotisse My Music (Minu muusika).