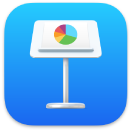 Keynote
Keynote
Looge Keynote'i abil professionaalseid ja suurepärase välimusega esitlusi. Alustage ühega üle 30-st valmisteemast ning kohandage seda vastavalt oma vajadustele, lisades teksti, uusi objekte ning muutes värviskeemi. Funktsioon Activity Stream teeb Keynote'i esitluses koostöötamise lihtsamaks kui kunagi varem ning võimaldab jälgida muudatusi.
Visuaalne korrastamine. Kasutage küljejaotist slaidide kiirelt lisamiseks, ümberkorraldamiseks või kustutamiseks. Slaidi kuvamiseks põhiaknas klõpsake seda, järjekorra muutmiseks lohistage või eemaldamiseks valige slaid ning vajutage Delete.
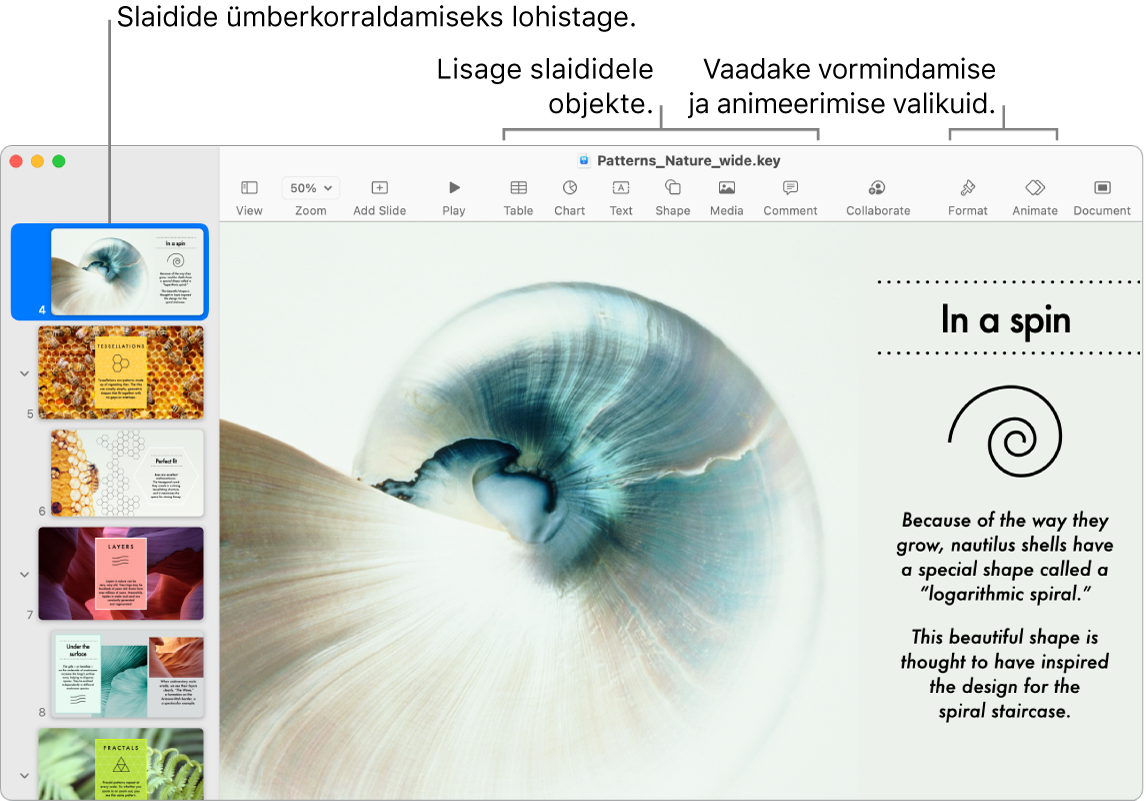
Rakenduses Messages kööstöö tegemine. Saate saata kutse koostöö tegemiseks rakenduses Messages ning kõik vestluslõimes osalejad lisatakse automaatselt Keynote'i esitlusse. Klõpsake menüüribal nuppu Share, veenduge, et Collaborate oleks valitud, seejärel klõpsake Messages. Valige grupi nimi, kelle soovite lisada osalejatena.
Koostöö tegemine reaalajas. Funktsiooni Activity Stream kasutamisel võimaldab küljeribal olev üksikasjalik loend näha kaastöötajate Keynote'i esitlusse tehtud muudatusi ning kommentaare. Igat muudatust on lihtne jälgida ning samuti seda, kes on lisatud Keynote'i esitlusse või mis tahes teisi failihalduse muudatusi.
Harjutamine teeb meistriks. Esitamise harjutamiseks valige Play > Rehearse Slideshow. Näete iga slaidi kõrval oma märkmeid ning kella, mis aitavad püsida ajakavas.
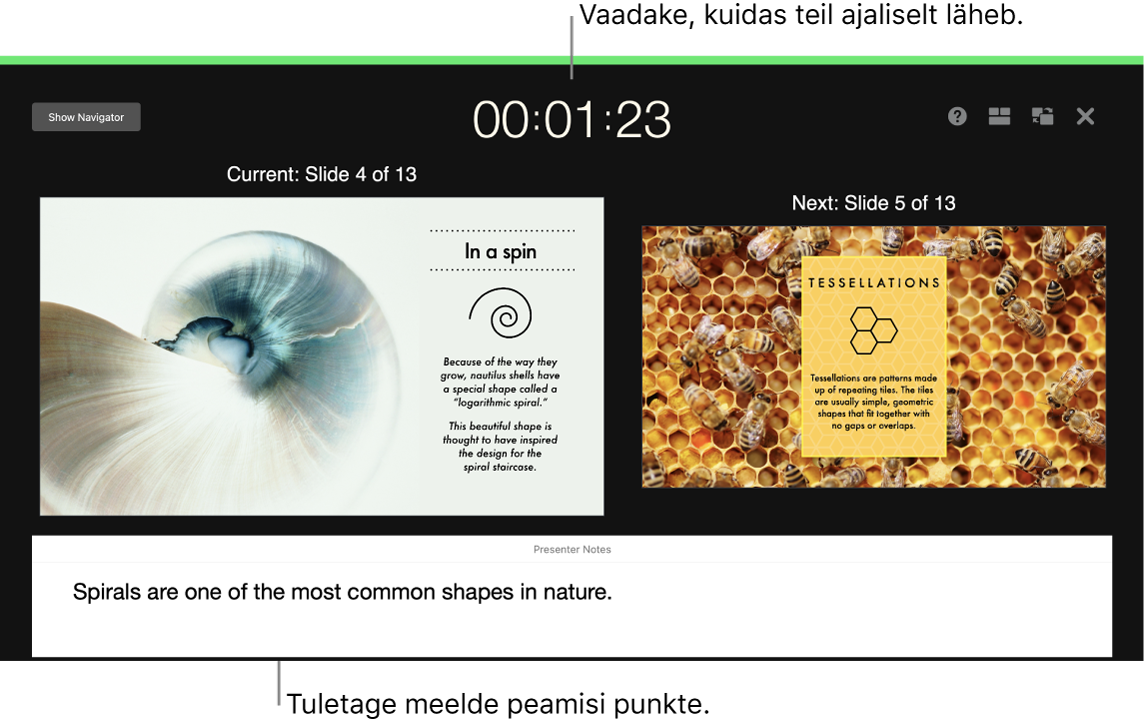
Esitlege kõikjal. Esitlege välise kuvari abil ning vaadake Macist tulevasi slaide, esitleja märkmeid, kellla ning taimerit. Videokonverentsi ajal saate esitada slaidiseanssi koos teistega ning juhtida seda nii, nagu teeksite seda üksi. Looge interaktiivne seanss, mida vaataja saab juhtida, juhtige oma esitlust distantsilt iPhone'i, iPadi või isegi Apple Watchi abil jne.
Esitluse jagamine. Kui ülemus soovib esitlust üle vaadata või soovite jagada seda konverentsikõnel teistega, siis valige Share > Send a Copy ning saatke koopia rakenduse Mail, Messages, AirDrop või isegi sotsiaalmeedia teenuse vahendusel.
Joonistamine. Tähelepanu köitmiseks lisage slaidi animatsioon. Valige objekt, klõpsake tööriistaribal Animate, klõpsake küljeribal Action, seejärel klõpsake Add an Effect.
Vihje: Saate kaasata oma esitlusse video. Klõpsake kohta, kuhu soovite seda lisada, seejärel klõpsake tööriistaribal nuppu Media ![]() . Klõpsake Movies, seejärel leidke lisatav video ning lohistage see slaidile.
. Klõpsake Movies, seejärel leidke lisatav video ning lohistage see slaidile.
Touch Bari kasutamine 13-tollises MacBook Pros. Puudutage slaidide vahel üles ja alla liikumiseks noolenuppe. Puudutage slaidil suumimiseks või slaidi vahelejätmiseks või puudutage slaidide rühmitamiseks või eraldamiseks. Esitlusrežiimis kuvatakse Touch Baril slaidide pisipilte.

Lisateabe hankimine. Vt. Keynote'i kasutusjuhendit.