 FaceTime
FaceTime
Kasutage Macis sõpradega või sõprade rühmaga telefoni abita video- ja audiokõnede tegemiseks rakendust FaceTime. Saate samuti kasutada MacBook Proga oma iPhone'i või iPadi uuel viisil rakendusega FaceTime ning anda kõnesid üle või kasutada iPhone'i kaamerat veebikaamerana.
Küsige Sirilt. Öelge näiteks: “Make a FaceTime call to Sharon” (Tee FaceTime'i kõne Sharonile).
FaceTime-kõne tegemine. Kasutage FaceTime'i videokõnede tegemiseks Maci sisseehitatud FaceTime HD-kaamerat. Klõpsake New FaceTime, sisestage isiku, kellele soovite helistada, nimi, telefoninumber või e-posti aadress, seejärel klõpsake FaceTime. Kui te ei soovi videokõnet teha, siis klõpsake ainult heliga kõne tegemiseks hüpikmenüül ning valige FaceTime Audio. Kui võtate vastu FaceTime'i kutse, siis saate valida videoga või ainult heliga liitumise.
Vihje: Kui videokõne on pooleli, siis saate lohistada väikese pilt-pildis akna igasse FaceTime-akna nurka.
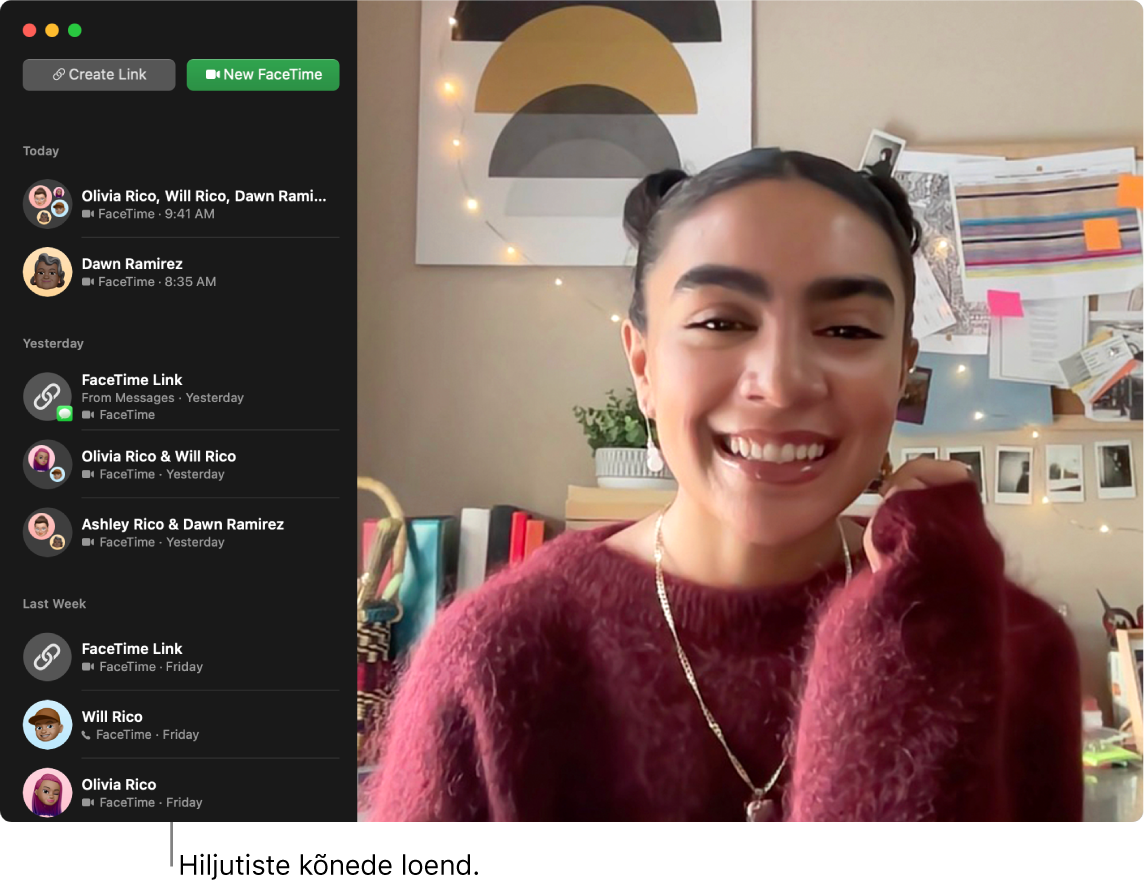
FaceTime'i kõne üleandmine. Kui olete kodust eemal, siis alustage FaceTime'i kõnet iPhone'is ning kui olete oma laua juures tagasi, siis andke kõne üle Maci. Või alustage FaceTime'i kõnet Macist ning lülituge vajadusel teisele seadmele. Kui teil on ühendatud Bluetooth-kõrvaklapid, siis lülitatakse ka need ümber.
FaceTime'i kõne üleandmiseks iPhone'ist või iPadist MacBook Prosse klõpsake Maci menüüribal ![]() , klõpsake Switch ,seejärel klõpsake MacBook Pros aknas Join in the FaceTime. FaceTime'i kõne üleandmiseks MacBook Prost Phone'i või iPadi puudutage iPhone'i või iPadi ekraani ülemises vasakus osas
, klõpsake Switch ,seejärel klõpsake MacBook Pros aknas Join in the FaceTime. FaceTime'i kõne üleandmiseks MacBook Prost Phone'i või iPadi puudutage iPhone'i või iPadi ekraani ülemises vasakus osas ![]() , puudutage Switch, seejärel puudutage uuesti Switch.
, puudutage Switch, seejärel puudutage uuesti Switch.
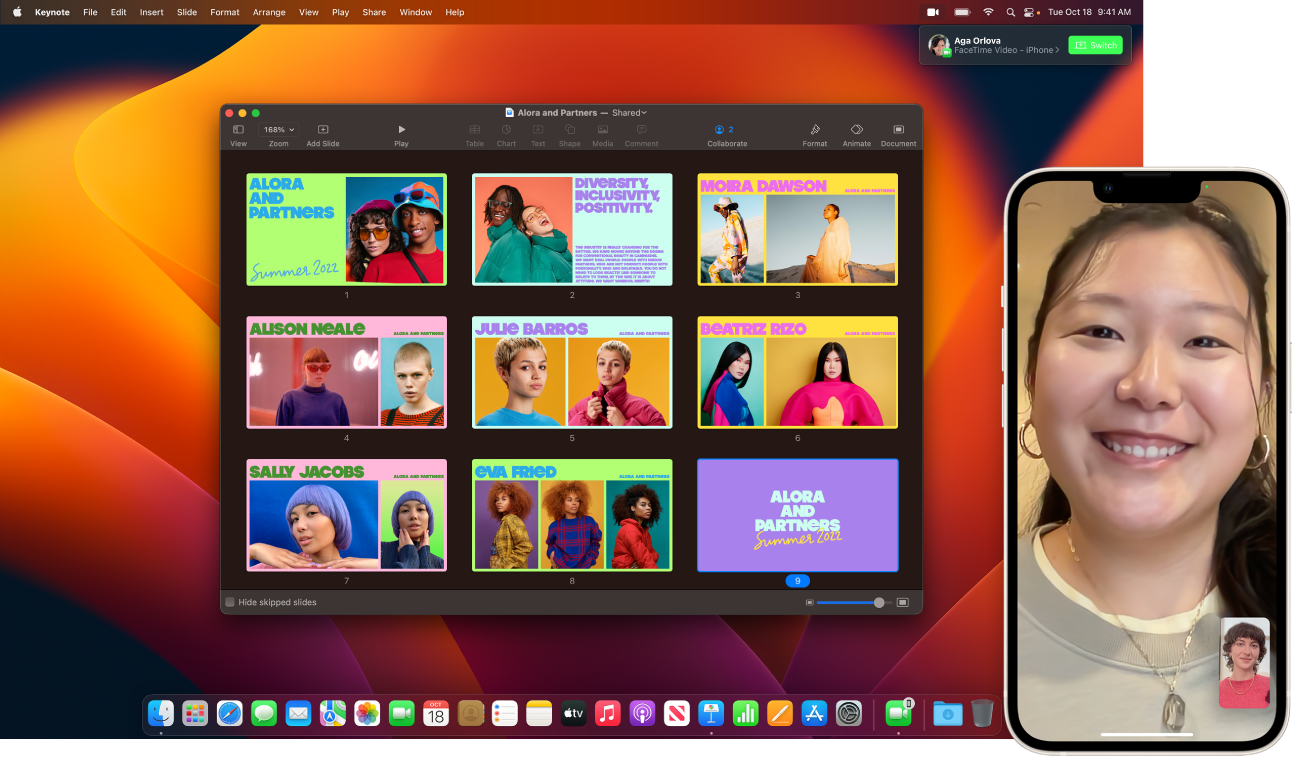
iPhone'i kasutamine veebikaamerana. Kasutage oma iPhone'i kaamera võimalusi Maciga FaceTime'i kõnede tegemisel Hoidke iPhone'i stabiilselt ja horisontaalasendis – näiteks pange see alusele – nii et ekraan oleks lülitatud välja ning tagakaamerad oleks suunatud teie poole. Valige Macis FaceTime > Video, seejärel valige loendist oma iPhone. Mudeli iPhone 11 ja uuemate puhul võimaldab Ultra Wide-kaamera kasutada funktsiooni Center Stage, mis tagab, et teie liikumisel jääb kõne kaadri keskele. Teiste videoefektide valimiseks klõpsake menüüribal ![]() , klõpsake Video Effects, seejärel tehke selliseid valikuid nagu Portrait-režiim. Lisateabe saamiseks vaadake lõiku Videoefektide kasutamine Macis.
, klõpsake Video Effects, seejärel tehke selliseid valikuid nagu Portrait-režiim. Lisateabe saamiseks vaadake lõiku Videoefektide kasutamine Macis.
Teie ees oleva vaatamine. Kui kasutate iPhone'i MacBook Pro veebikaamerana, siis Desk View võimaldab kuvada lisaks teie näole ka teie ees olevat. FaceTime'i kõnes funktsiooniga Desk View jagamiseks seadistage iPhone veebikaamerana, seejärel klõpsake Macis FaceTime'i akna ülemises paremas nurgas valikul Desk View. Või klõpsake menüüribal ![]() , klõpsake Video Effects, seejärel valige Desk View. Kasutage laua joondamiseks aknaga juhtnuppe, seejärel klõpsake Share Desk View. Desk View jagamise lõpetamiseks klõpsake aknas Desk View valikul
, klõpsake Video Effects, seejärel valige Desk View. Kasutage laua joondamiseks aknaga juhtnuppe, seejärel klõpsake Share Desk View. Desk View jagamise lõpetamiseks klõpsake aknas Desk View valikul ![]() . Desk View on saadaval mudelis iPhone 11 või uuemas.
. Desk View on saadaval mudelis iPhone 11 või uuemas.
Märge: FaceTime'i kõne üleandmiseks või iPhone'i kasutamiseks Maci veebikaamerana peab funktsioon Continuity Camera olema lülitatud iPhone'i või iPadi seadetest menüüst AirPlay & Handoff sisse ning peate olema logitud Phone'i, iPadi ja MacBook Prosse sisse sama Apple ID-ga. Teie iPhone'is, iPadis ja Macis peavad olema Bluetooth, WiFi ja Handoff lülitatud sisse. Lisanõuded ja -teavet leiate lõigust iPhone'i kasutamine Maci veebikaamerana.
FaceTime'i kasutamine rühmas. Saate ühendada ühe rühmakõnega kuni 32 inimest. Unikaalse lingi koostamine rühmaga jagamiseks. Klõpsake Create Link. Kopeerige link Clipboardile või jagage otse sõpradega rakenduses Messages või Mail. Nüüd on võimalik kasutada FaceTime'i kõnedega liitumiseks mitte-Apple'i seadmetes linki.
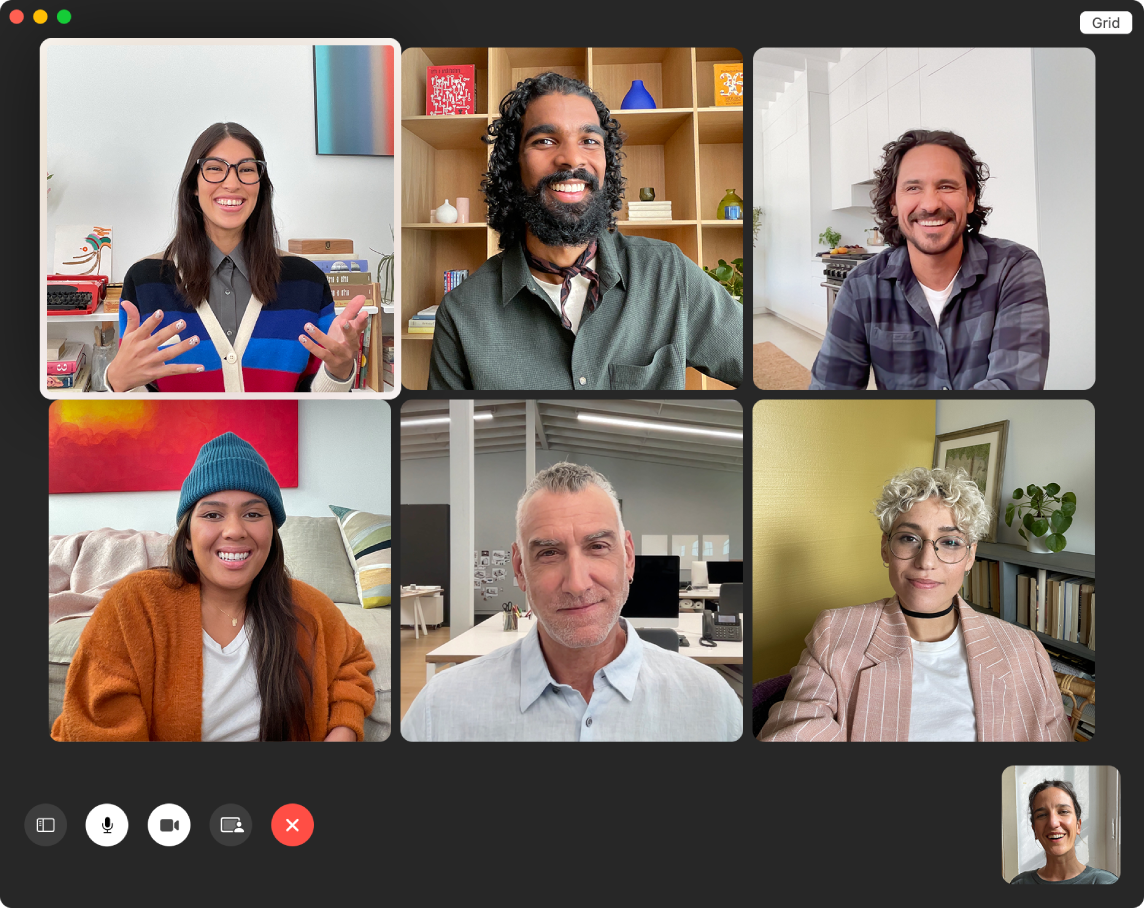
Vihje: Kõne kavandamiseks hilisemaks lisage FaceTime'i link rakendusse Calendar.
Viipekeele tuvastus ja Live Captions. FaceTime tuvastab, millal osaleja kasutab viipekeelt ning tõstab osaleja FaceTime'i rühmakõne ajal esile. FaceTime Live Captions tuvastab aktiivse kõneleja öeldu ning kuvab reaalajas subtiitrid.
Vaadake ja kuulake koos. Kasutage SharePlayd Macis koos vaatamiseks ja kuulamiseks. Samuti saate jagada FaceTime'i kõne ajal oma ekraani. Alustamiseks klõpsake ikooni SharePlay ![]() . Vt. Jagage kogemusi SharePlayga.
. Vt. Jagage kogemusi SharePlayga.
Märge: Osad SharePlayd toetavad rakendused vajavad osalemiseks tellimust. Kõik funktsioonid ja kogu sisu pole saadaval kõikides riikides või piirkondades.
Telefonikõne tegemine. Kui teil on iPhone operatsioonisüsteemiga iOS 8 või uuemaga, siis saate teha FaceTime'i abil telefonikõnesid Macist. Veenduge lihtsalt, et teie Mac ja iPhone oleksid logitud sisse samale Apple ID kontole ning mõlemal oleks see funktsioon sisse lülitatud. (Macis valige FaceTime, valige FaceTime > Settings, seejärel valige “Calls from iPhone”.)
Märge: Kõnede tegemiseks või vastuvõtmiseks Maciga peavad MacBook Pro ja iPhone olema ühendatud internetiga ning olema samas Wi-Fi-võrgus.
Touch Bari kasutamine 13-tollises MacBook Pros. FaceTime'i kõne käivitamisel alustage kontakti nime sisestamist väljale To, seejärel puudutage Touch Baril kuvamisel kontakti nime. Valige Touch Baril tehtava kõne tüübi määramiseks kas Audio või Video.

Lisateabe hankimine. Vt. FaceTime'i kasutusjuhendit.