MacBook Airi Magic Keyboard Touch ID-ga
Magic Keyboardi ülemisel real olevad funktsiooniklahvid toimivad otseteedena levinud funktsioonide kasutamiseks, näiteks helitugevuse või ekraani ereduse suurendamiseks. Touch ID (toitenupp) asub funktsiooniklahvidest paremal. Pärast Touch ID seadistamist saate kasutada MacBook Airi avamiseks, ekraani kiirelt lukustamiseks või App Store'ist, Apple TV rakendusest, Book Store'ist ja Apple Payd kasutavatelt veebisaitidelt ostmiseks oma sõrmejälge.
Saate seadistada Touch ID arvuti seadistamisel või hiljem Touch ID paanilt jaotises System Preferences. Klaviatuuri eelistuste määramiseks avage System Preferences, klõpsake Keyboard, seejärel klõpsake saadaolevate valikute kuvamiseks ülal asuvaid nuppe.

Touch ID (toitenupu) kasutamine. Vajutage MacBook Airi sisselülitamiseks (või lihtsalt tõstke kaas üles või vajutage mis tahes klahvi). Kui käivitate või taaskäivitate arvuti, siis peate sisselogimiseks sisestama oma parooli. Pärast algset sisselogimist saate parooli küsimisel panna sõrme autentimiseks kergelt Touch ID andurile.
Ekraani kiirelt lukustamiseks vajutage Touch ID klahvi.
Samuti on võimalik kasutada Touch ID-d Apple Pay abil turvaliselt veebiostude tegemiseks. Lisateavet Touch ID kohta leiate lõigust MacBook Airi seadistamine. Lisateavet Apple Pay kohta leiate lõigust Apple Pay kasutamine Macis.
Märge: MacBook Airi väljalülitamiseks valige Apple'i menüü ![]() > Shut Down. MacBook Airi lülitamiseks unerežiimile valige Apple'i menüü
> Shut Down. MacBook Airi lülitamiseks unerežiimile valige Apple'i menüü ![]() > Sleep.
> Sleep.
Mitmeid süsteemifunktsioone saab kasutada funktsiooniklahvide abil.
Eredustaseme klahvid (F1, F2): vajutage ekraani ereduse vähendamiseks või suurendamiseks klahve
 või
või  .
.Klahv Mission Control (F3): MacBook Airis toimivate rakenduste ja programmide (sh. kõikide ruumide ja avatud akende) kuvamiseks vajutage klahvi
 .
.Spotlight Search (F4): vajutage Spotlighti avamiseks ning MacBook Airst otsimiseks klahvi
 .
.Dictation/Siri (F5): vajutage dikteerimise aktiveerimiseks klahvi
 – saate dikteerida teksti alati, kui saate ka kirjutada (näiteks rakendustes Messages, Mail, Pages jt). Siri aktiveerimiseks vajutage ja hoidke all klahvi
– saate dikteerida teksti alati, kui saate ka kirjutada (näiteks rakendustes Messages, Mail, Pages jt). Siri aktiveerimiseks vajutage ja hoidke all klahvi  , seejärel öelge kohe, mida soovite.
, seejärel öelge kohe, mida soovite.Klahv Do Not Disturb (F6): Vajutage funktsiooni Do Not Disturb sisse või välja lülitamiseks klahvi
 . Kui funktsioon Do Not Disturb on lülitatud sisse, siis ei kuule te MacBook Airis märguandeid, kuid saate vaadata neid hiljem Notification Centerist.
. Kui funktsioon Do Not Disturb on lülitatud sisse, siis ei kuule te MacBook Airis märguandeid, kuid saate vaadata neid hiljem Notification Centerist.Meediaklahvid (F7, F8, F9): Vajutage loo, filmi või slaidiesituse tagasikerimiseks klahvi
 , esitamiseks või peatamiseks klahvi
, esitamiseks või peatamiseks klahvi  või kiirelt edasi kerimiseks klahvi
või kiirelt edasi kerimiseks klahvi  .
.Klahv Mute (F10): vajutage arvuti kõlarite või 3,5 mm kõrvaklappide pesa heli vaigistamiseks klahvi
 .
.Helitugevuse klahvid (F11, F12): vajutage arvuti kõlarite või 3,5 mm kõrvaklappide pesa helitugevuse reguleerimiseks klahve
 või
või  .
.Klahv Function (Fn)/Globe: vajutage erineva klaviatuuri valimiseks klahvi
 (vajutage korduvalt klahvi
(vajutage korduvalt klahvi  , et liikuda korduvalt läbi eelistuste alt valitud teiste keelte või emoji valikute) või vajutage dikteerimise alustamiseks kaks korda (kui määrate selle eelistuse). Vajutage ja hoidke klahvi Fn all ning vajutage samal ajal funktsiooniklahvi, mis on seotud aktiveeritava toiminguga. Iga ülareal olev funktsiooniklahv võib teha ka teisi toiminguid – näiteks klahv F11 võib peita kõik avatud aknad ning kuvada töölaua.
, et liikuda korduvalt läbi eelistuste alt valitud teiste keelte või emoji valikute) või vajutage dikteerimise alustamiseks kaks korda (kui määrate selle eelistuse). Vajutage ja hoidke klahvi Fn all ning vajutage samal ajal funktsiooniklahvi, mis on seotud aktiveeritava toiminguga. Iga ülareal olev funktsiooniklahv võib teha ka teisi toiminguid – näiteks klahv F11 võib peita kõik avatud aknad ning kuvada töölaua. Klahvi Function (Fn)/Globe valikute tegemiseks avage System Preferences, klõpsake Keyboard ning tehke valikud klaviatuuri või sisendi muutmiseks, emojide ja sümbolite kuvamiseks, dikteerimise alustamiseks või funktsioonide määramiseks.
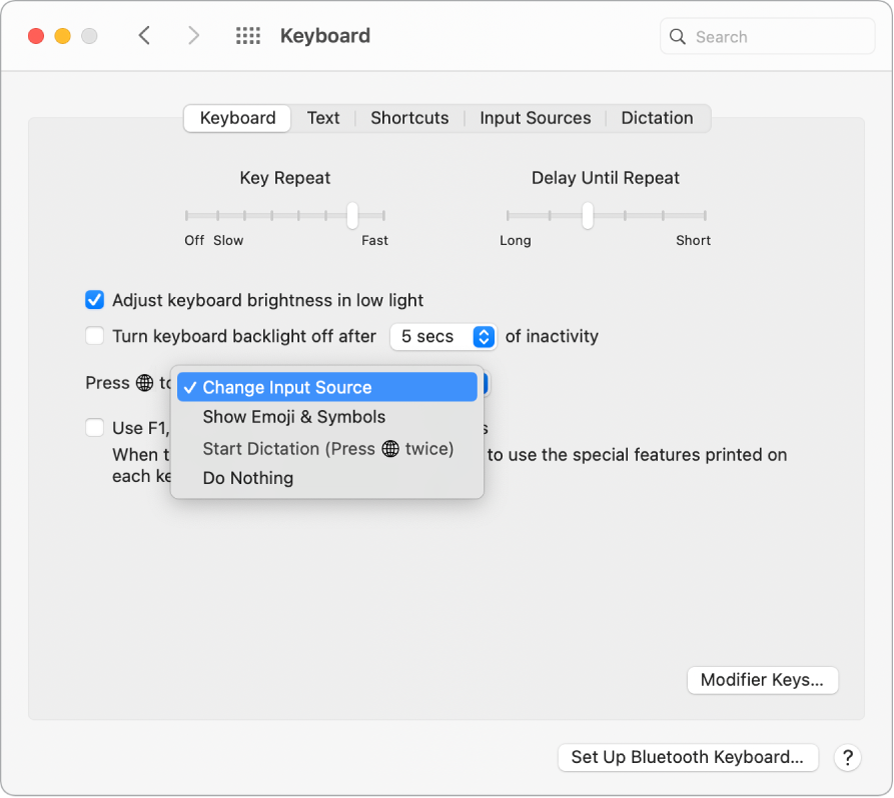
Lisateave klaviatuuri otseteede kohta. Saate vajutada klahvikombinatsioone, et teha MacBook Airis asju, mida tavaliselt teeksite puuteplaadi, hiire või muu seadmega. Loendi levinud klaviatuuri otseteedega leiate lõigust Maci klaviatuuri otseteed.