Dock-riba Macis
Ekraani allosas asuv Dock-riba on mugav koht sageli kasutatavate rakenduste ja dokumentide hoidmiseks.
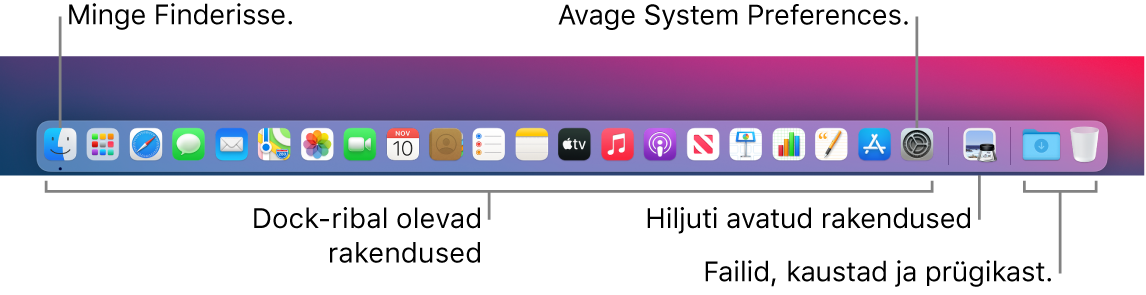
Rakenduse või faili avamine. Klõpsake Dock-ribal rakenduse ikooni või klõpsake Dock-ribal ikooni Launchpad![]() , et kuvada kõik Macis olevad rakendused, seejärel klõpsake soovitud rakendusel. Samuti saate otsida rakendust Spotlighti abil
, et kuvada kõik Macis olevad rakendused, seejärel klõpsake soovitud rakendusel. Samuti saate otsida rakendust Spotlighti abil ![]() (menüüriba ülemises paremas nurgas), seejärel avada rakenduse otse Spotlighti otsingutulemustest. Hiljuti avatud rakendused kuvatakse Dock-riba keskmises jaotises.
(menüüriba ülemises paremas nurgas), seejärel avada rakenduse otse Spotlighti otsingutulemustest. Hiljuti avatud rakendused kuvatakse Dock-riba keskmises jaotises.
Rakenduse sulgemine. Kui klõpsate avatud akna ülemises vasakus nurgas oleval punasel punktil, siis aken suletakse, kuid rakendus jääb avatuks. Avatud rakenduste all kuvatakse Dock-ribal must täpp. Rakenduse sulgemiseks valige rakenduse menüüst “Quit rakenduse nimi” (näiteks rakenduse Mail puhul valige rakenduse Mail menüüst Quit Mail). Või Control-klõpsake Dock-ribal rakenduse ikoonil ning klõpsake Quit.
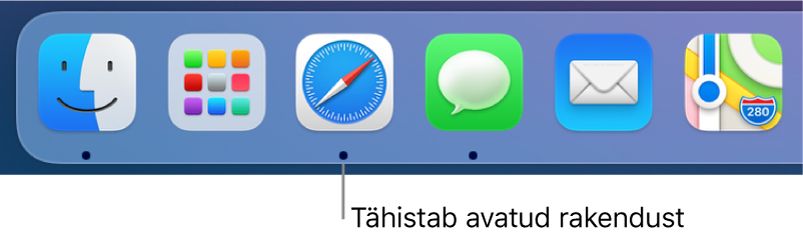
Üksuse lisamine loendisse Dock-ribale. Lohistage üksus soovitud kohta. Paigutage rakendused Dock-riba vasakusse ossa ning failid ja kaustad paremasse ossa.
Üksuse eemaldamine Dock-ribalt. Lohistage see Dockilt välja. Üksust ei eemaldata MacBook Airist, vaid ainult Dock-ribalt.
Kõige kuvamine, mis on Macis avatud. Mission Controli avamiseks vajutage klaviatuuril ![]() või pühkige kolme sõrmega puuteplaadil. Vaadake avatud aknaid, töölauaruume, täisekraanil rakendusi jm ning vahetage nende vahel hõlpsalt. Samuti saate lisada Dock-ribale ikooni Mission Control
või pühkige kolme sõrmega puuteplaadil. Vaadake avatud aknaid, töölauaruume, täisekraanil rakendusi jm ning vahetage nende vahel hõlpsalt. Samuti saate lisada Dock-ribale ikooni Mission Control ![]() . Vt. Apple'i toe artiklit Mission Controli kasutamine Macis.
. Vt. Apple'i toe artiklit Mission Controli kasutamine Macis.
Rakenduse kõikide avatud akende kuvamine. Klõpsake funktsiooni Exposé kasutamiseks Dock-ribal tugevalt rakendusel ning rakenduse avatud akende kuvamiseks.
Vihje: Dock-riba välimuse ja funktsioonide muutmiseks klõpsake jaotises System Preferences valikul Dock & Menu Bar. Tehke Dock-riba suuremaks või väiksemaks, teisaldage see ekraani vasakusse või paremasse serva, määrake see peitu, kui te seda ei kasuta jm.
Lisateabe hankimine. Vt. macOS-i kasutusjuhendi lõiku Dock-riba kasutamine Macis .