Ühenduses olemine rakenduste FaceTime, Mail, Messages ja Phone abil
Teie iMaciga on kaasas rakendused, mis aitavad püsida ühenduses nii kaugel kui lähedal asuvate sõprade ja pereliikmetega. Klõpsake tabelis oleval lingil, et vaadata lisateavet rakenduste FaceTime, Mail, Messages ja Phone kohta.
 FaceTime Tehke ja võtke Macis vastu FaceTime’i video - ja audiokõnesid. |  Saatke ja võtke vastu meile ning hallake oma meilikontosid. |
 Messages Saatke ja võtke vastu iMessagesi ja SMS-/MMS-sõnumeid Maci rakendusega Messages. |  Phone Tehke ja võtke rakendusega Phone Macis vastu kõnesid. |
FaceTime
Saate FaceTime’iga teha video- ja audiokõnesid sõprade ja perega ning võtta FaceTime’i grupikõnes ühendust kuni 32 inimesega korraga. Pole rääkimiseks saadaval? Saatke sõnum või määrake meeldetuletus hiljem tagasi helistamiseks, otse rakendusest.

FaceTime’i sisselogimine. Enne video- ja audiokõnede tegemist ja vastuvõtmist peate logima FaceTime’i sisse. Sisestage FaceTime’i aknasse oma Apple’i konto e-posti aadress ja parool, seejärel klõpsake Sign In. Kas te ei mäleta, kas teil on Apple’i konto? Kui teil on iPhone, siis avage rakendus Settings, seejärel puudutage oma nime. Teie Apple’i konto jaoks kasutatav e-posti aadress kuvatakse üleval teie nime all.
Siri: küsige Sirilt midagi sellist nagu “FaceTime mom” (Tee FaceTime’i kõne emale).
FaceTime-kõne tegemine. Kasutage Macis sisseehitatud 12MP Center Stage’i kaamerat FaceTime’i videkõnede tegemiseks. Klõpsake ![]() , sisestage isiku, kellele soovite helistada, nimi, telefoninumber või e-posti aadress, seejärel klõpsake
, sisestage isiku, kellele soovite helistada, nimi, telefoninumber või e-posti aadress, seejärel klõpsake 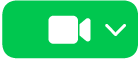
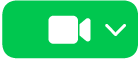
Vihje: Lisage grupikõnesse kuni 32 inimest. Grupiga jagamiseks unikaalse lingi koostamiseks klõpsake ![]() , seejärel klõpsake Create Link. Kopeerige link lõikelauale, jagage otse rakenduses Messages või Mail või lisage link rakenduse Calendar sündmusse, et kavandada kõne hilisemaks. Nüüd on võimalik kasutada FaceTime'i kõnedega liitumiseks mitte-Apple'i seadmetes linki.
, seejärel klõpsake Create Link. Kopeerige link lõikelauale, jagage otse rakenduses Messages või Mail või lisage link rakenduse Calendar sündmusse, et kavandada kõne hilisemaks. Nüüd on võimalik kasutada FaceTime'i kõnedega liitumiseks mitte-Apple'i seadmetes linki.
Kõnede vastuvõtmine või neist keeldumine. Kui saate FaceTime’i kõne, siis klõpsake sellega koos videoga liitumiseks ![]() . Kui soovite vastata ainult heliga, siis klõpsake valiku
. Kui soovite vastata ainult heliga, siis klõpsake valiku ![]() kõrval allanoolel, seejärel valige Answer as Audio. Kui te ei soovi kõnele vastata, klõpsake
kõrval allanoolel, seejärel valige Answer as Audio. Kui te ei soovi kõnele vastata, klõpsake ![]() , või klõpsake valiku
, või klõpsake valiku ![]() kõrval allanoolel, et saata sõnum või hankida meeldetuletus hiljem tagasi helistamiseks.
kõrval allanoolel, et saata sõnum või hankida meeldetuletus hiljem tagasi helistamiseks.
Tausta valimine. Saate valida enda väljendamiseks või lihtsalt kuivava pesu peitmiseks virtuaalse tausta. Tausta vahetamiseks avage rakendus FaceTime, klõpsake menüüribal ![]() , seejärel klõpsake Background. Mõne ilusa kaasasoleva taustapildi valimiseks klõpsake tausta või laadige rakendusest Photos või Finderist üles oma enda taustapilt.
, seejärel klõpsake Background. Mõne ilusa kaasasoleva taustapildi valimiseks klõpsake tausta või laadige rakendusest Photos või Finderist üles oma enda taustapilt.
Lisateabe hankimine. Vt. FaceTime'i kasutusjuhendit.
Lugege, kirjutage ja saatke kirju kõikide oma kontode alt – iCloud, Gmail, Exchange, Yahoo, Outlook jne – kõike seda ühest kohast.
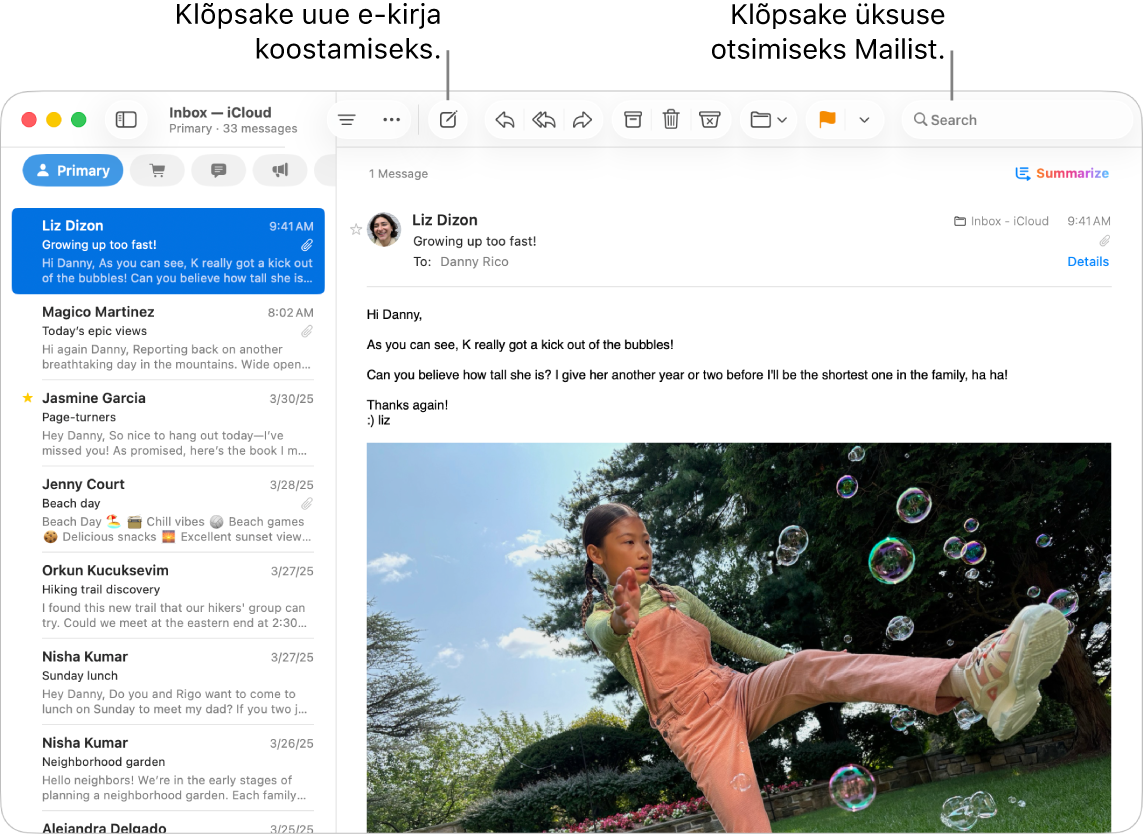
E-posti kontode seadistamine. Olete tüdinenud sellest, et peate logima e-posti kontode kontrollimiseks sisse mitmele veebisaidile? Seadistage rakenduses Mail kõik oma kontod, et näeksite kõiki e-kirju ühes kohas. Valige Mail > Add Account.
E-kirja saatmine või kavandamine. Uue kirja alustamiseks klõpsake rakenduse Mail tööriistaribal 

![]() .
.
Fotode või teiste failide saatmine. Saate manustada e-kirjade kirjutamisel fotosid, dokumente jm. Failide või fotode lisamiseks klõpsake ![]() , klõpsake Attach Files või Photos, seejärel valige saadetav fail või foto.
, klõpsake Attach Files või Photos, seejärel valige saadetav fail või foto.
Siri: küsige Sirilt midagi sellist nagu “Send an email to Ashley” (Saada e-kiri Ashleyle).
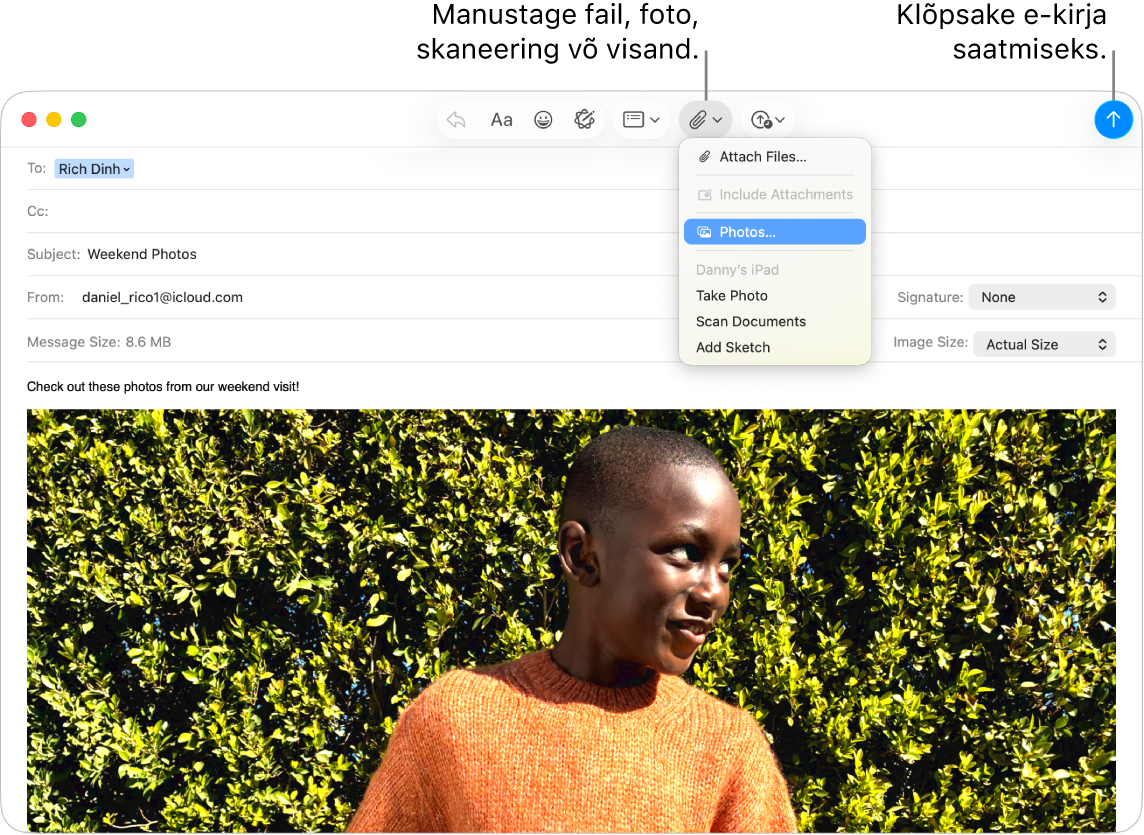
Meilide kiire leidmine. Leiate e-kirju kiirelt, kui otsite neid oma sõnadega. Klõpsake rakenduses Mail ülemises paremas nurgas 
Vihje: Korrastamiseks võite sortida oma e-kirjad ka kategooriatesse. Kategooriate sisselülitamiseks valige View > Show Mail Categories. Saate samuti seadistada korrastamiseks ja filtreerimiseks e-kirjadele kohandatud reeglid – näiteks saate blokeerida kindla saatja meilid või teisaldada need otse kausta Trash. Reegli lisamiseks valige Mail > Settings > Rules, seejärel klõpsake Add Rule.
Lisateabe hankimine. Vt. Maili kasutusjuhendit.
Messages
Püsige ühenduses ning saatke ja võtke vastu sõnumeid ja meediat otse Macis. Search teeb sõnumite leidmise lihtsaks ning saate kinnitada oma lemmikvestlused ülaossa, et kõige sagedamini sõnumeid vahetatavad inimesed oleksid kiirelt saadaval.
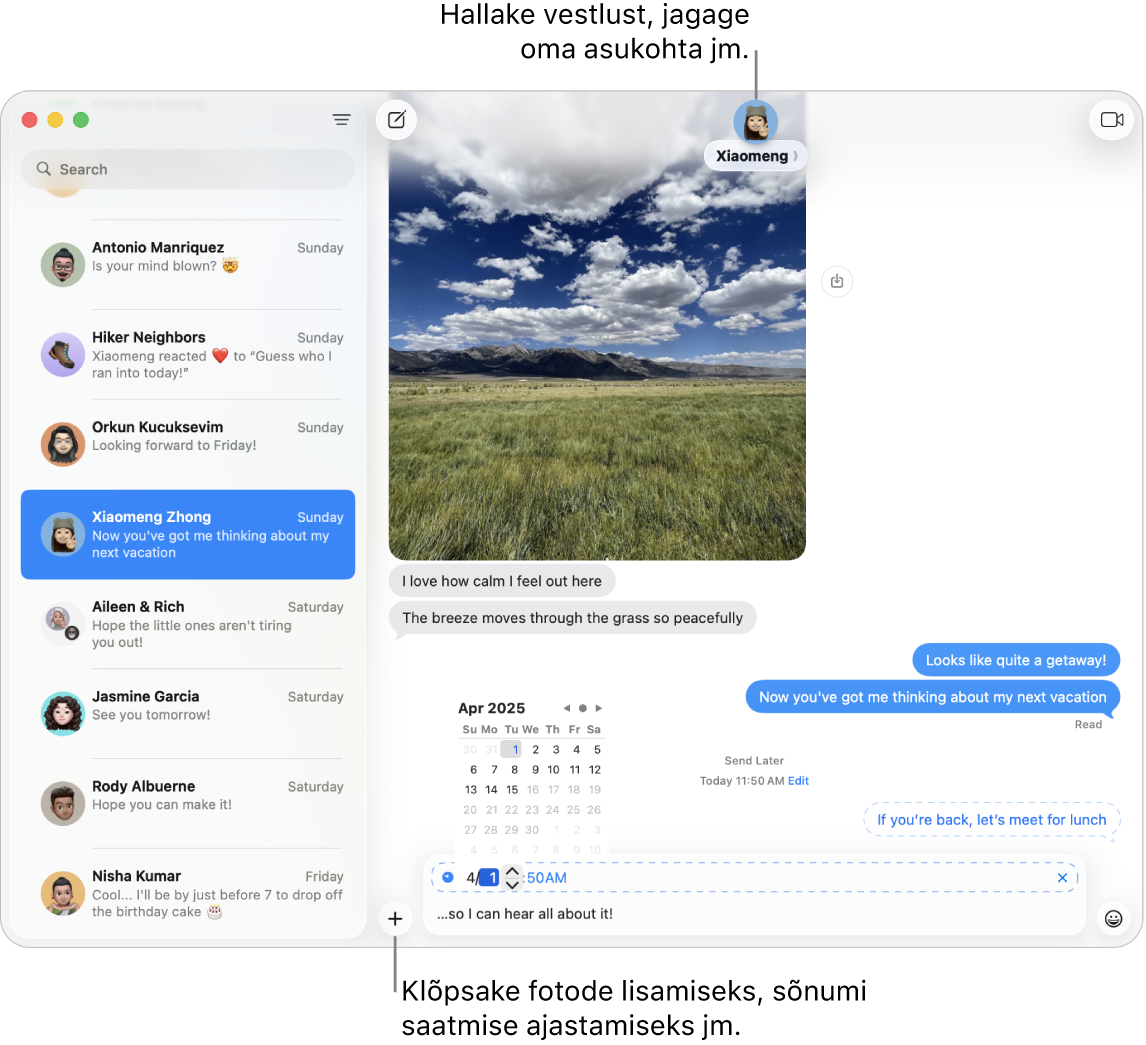
Saatke sõnumeid kõigile, mis tahes seadmes ja mis tahes ajal. Kui logite sisse oma Apple’i kontole, siis saate kasutada teenust iMessage piiramatul arvul sõnumite vahetamiseks kõigiga, kellel on Apple’i seade. Kui teil on iPhone, siis saate edastada oma SMS-/MMS-sõnumeid ka iPhone’ist Maci. Klõpsake vestluse alustamiseks ![]() .
.
Vt. Apple'i toe artiklit Mis on iMessage'i ja SMS-/MMS-sõnumite erinevus?, et saada lisateavet eri tüüpi sõnumite kohta.
Siri: küsige Sirilt midagi sellist nagu “Message Mom that I’ll be late” (Saada emale sõnum, et hilinen).
Pole õige aeg sõnumi saatmiseks? Saate kavandada sõnumi kindlal kellaajal saatmise. Klõpsake 
Fotode, kleebiste ja muu lisamine. Klõpsake vestluses 
Vihje: Operatsioonisüsteemis macOS Tahoe on võimalik luua kiirelt küsitlus ning saada vastuseid otse grupivestluses – näiteks kui soovite saada teada, kuhu sõbrad lõunale soovivad minna. Klõpsake rakenduse Messages vestluses 
Õige sõnumi leidmine. Kindla sõnumi kiirelt leidmiseks sisestage isiku nimi või märksõnad otsinguväljale. Otsingu veelgi rohkem kitsendamiseks kombineerige otsingufiltreid. Teie tulemused korrastatakse kategooria, nt vestlused, sõnumid ja fotod, alusel.
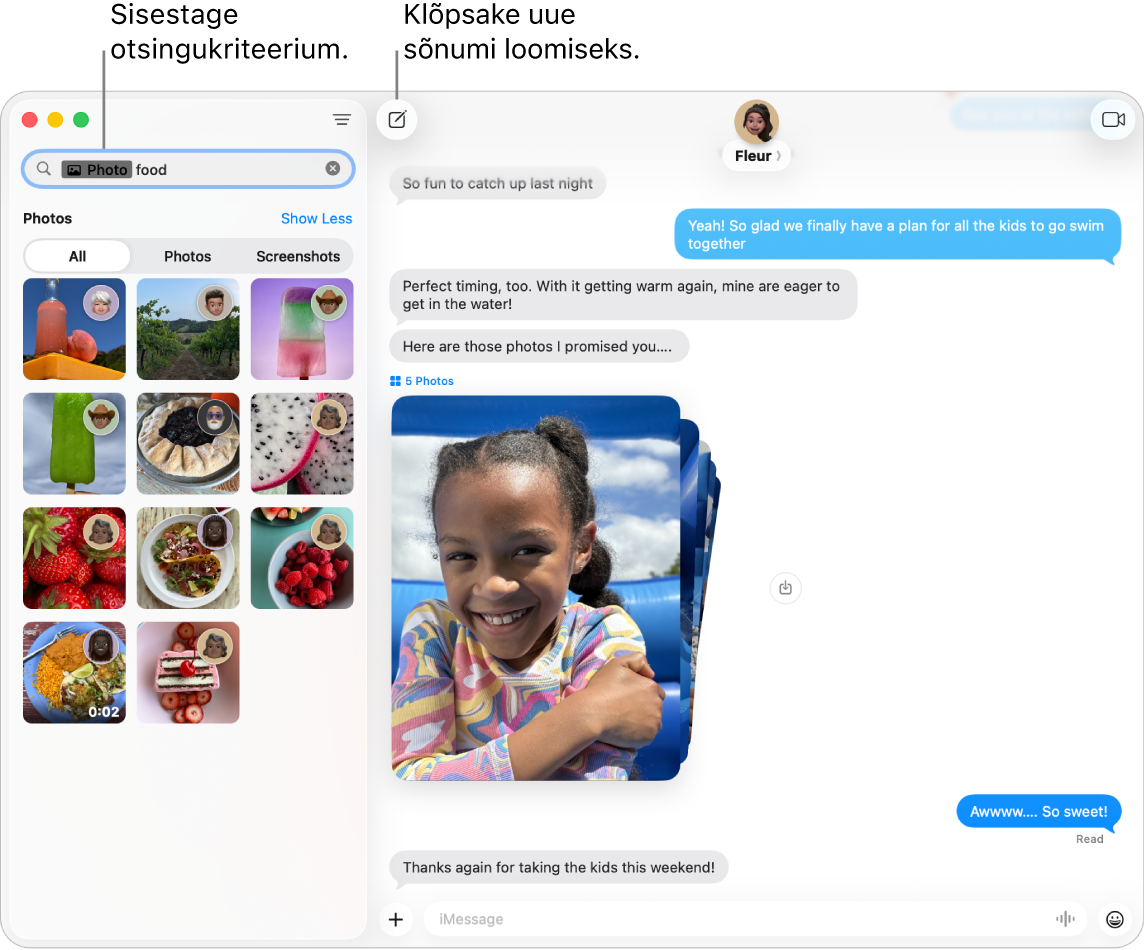
Hoidke lemmikvestlused üleval. Oma lemmikvestluste kinnitamiseks vestluste loendi ülaossa lohistage need lihtsalt üles. Kinnitatud vestluste kohal kuvatakse uued sõnumid, Tapbackid ning sisestamise indikaatorid. Kui rühmavestluses on lugemata sõnumeid, siis kõige hiljutisemad osalejad kuvatakse kinnitatud vestluse ümber.
Lisateabe hankimine. Vt. Rakenduse Messages kasutusjuhendit.
Phone
Rakendusega Phone on võimalik teha telefonikõnesid sõprade ja perega ning võtta neid vastu, kasutada funktsiooni Hold Assist või filtreerida tundmatute helistajate kõnesid – kõike seda Macist.
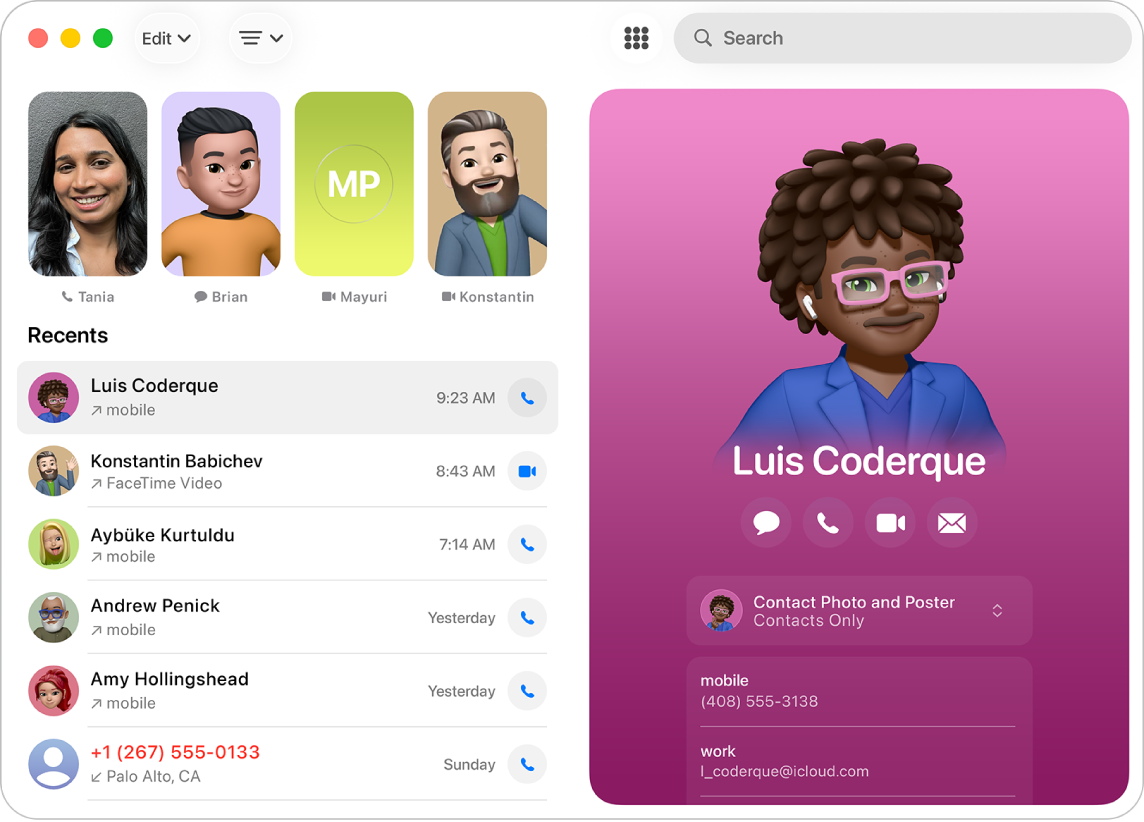
Telefonikõne tegemine. Klõpsake ![]() , sisestage klahvistikuga number, seejärel klõpsake
, sisestage klahvistikuga number, seejärel klõpsake ![]() . Saate samuti valida uuesti hiljutise numbri või kleepida Clipboardile kopeeritud numbri.
. Saate samuti valida uuesti hiljutise numbri või kleepida Clipboardile kopeeritud numbri.
Kõnede vastuvõtmine või neist keeldumine. Vastake kõnedele, otse Macist. Klõpsake ![]() või
või ![]() .
.
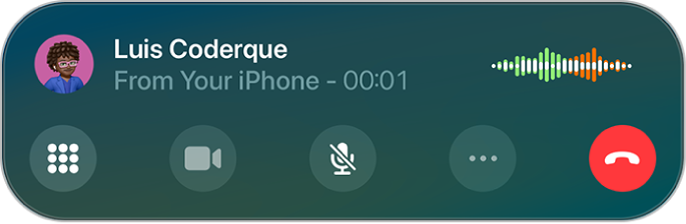
Funktsiooni Hold Assist kasutamine. Kui teid pannakse kõne ajal ootele, siis Hold Assist saab teid teavitada, kui klienditeenindaja on saadaval, et te ei peaks liinil ootama. Klõpsake kõne ajal ![]() , seejärel klõpsake
, seejärel klõpsake ![]() . Teid teavitatakse, kui klienditeenindaja on saadaval ning näete transkriptsiooni selle kõne osa kohta, millest ilma jäite. Kõnega taasliitumiseks klõpsake
. Teid teavitatakse, kui klienditeenindaja on saadaval ning näete transkriptsiooni selle kõne osa kohta, millest ilma jäite. Kõnega taasliitumiseks klõpsake ![]() .
.
Saabuvate kõnede filtreerimine. Funktsioon Call Screening vastab automaatselt tundmatutelt numbritelt tulevatele kõnedele, ilma teid segamata. Kui helistaja jagab oma nime ja kõne põhjust, siis telefon heliseb ning saate otsustada, kas soovite vastata. Klõpsake menüüribal valikul Phone, valige Settings, seejärel klõpsake Calls. Klõpsake jaotise Screen Unknown Callers kõrval olevat hüpikmenüüd, seejärel tehke valik.
Lisateabe hankimine. Vt. iPhone’i kasutusjuhendit.