
Trabajar con archivos compartidos en Swift Playgrounds en la Mac
Muchos libros de playgrounds tienen módulos que contienen archivos de Swift compartidos. Estos archivos contienen código que puedes usar en cualquier página de tu playground. En muchos libros de playgrounds, también puedes agregar tus propios módulos y archivos de Swift.
Ver módulos y archivos compartidos
Si un libro de playground tiene módulos y archivos compartidos de Swift, puedes visualizarlos en la barra lateral de la izquierda.
En la app Swift Playgrounds
 en tu Mac, abre el playground y haz clic en
en tu Mac, abre el playground y haz clic en  cerca de la esquina superior izquierda para abrir la barra lateral.
cerca de la esquina superior izquierda para abrir la barra lateral.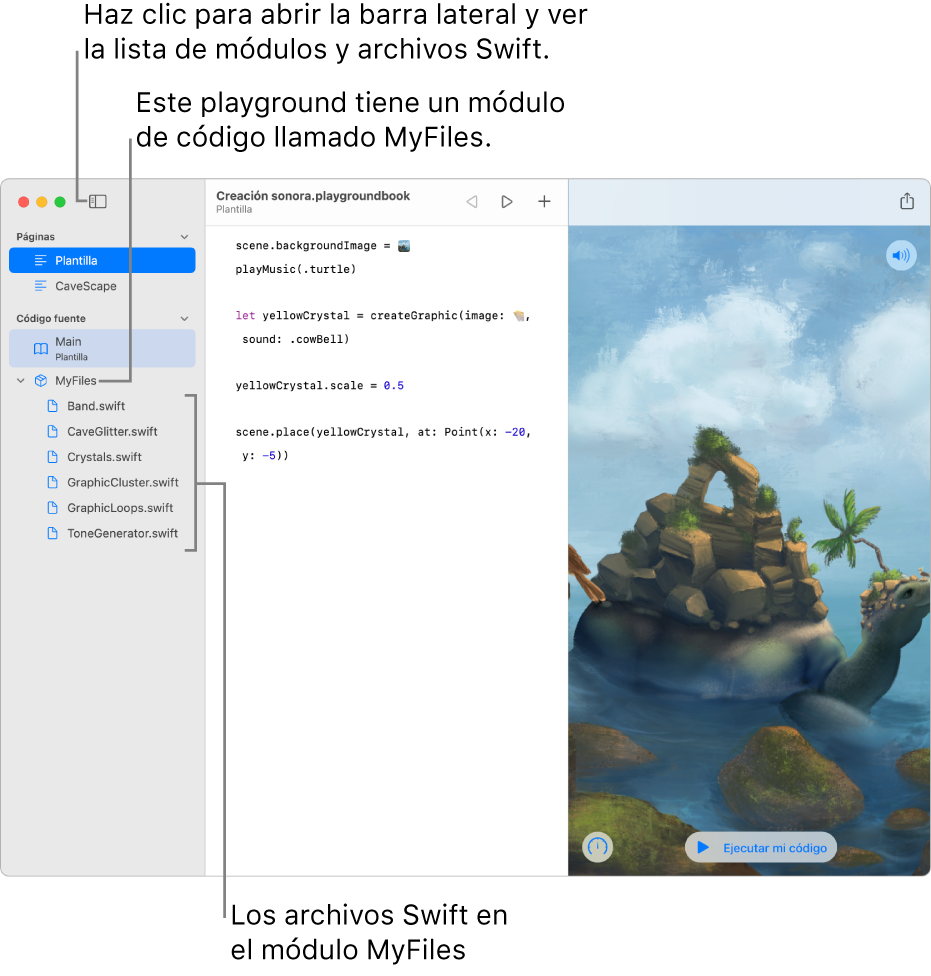
Los módulos aparecen debajo de todas las páginas en la lista. Desplázate hacia abajo, si es necesario, para ver los módulos.
Los archivos en cada módulo aparecen debajo del nombre del módulo.
Agregar un módulo
En muchos libros de playgrounds, puedes agregar módulos.
Nota: en los libros de playgrounds configurados con el modo limitado, no puedes agregar o eliminar módulos (en un playground de modo limitado, el botón Agregar ![]() no aparece junto al Código fuente cuando mueves el cursor hasta allí).
no aparece junto al Código fuente cuando mueves el cursor hasta allí).
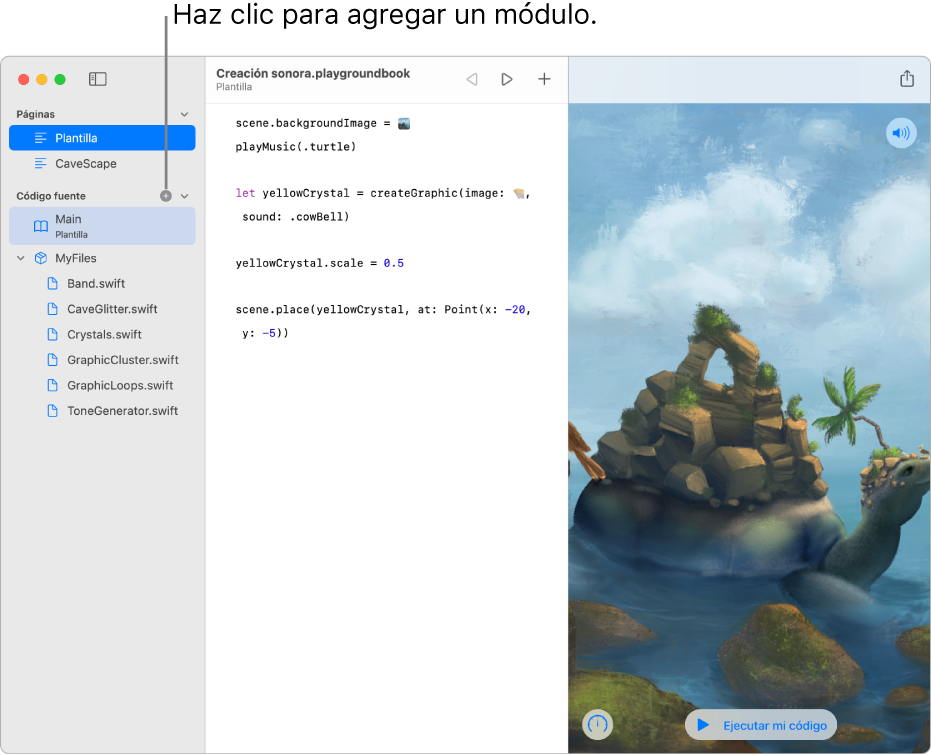
En el libro de playground abierto en la app Swift Playgrounds
 en tu Mac, haz clic en
en tu Mac, haz clic en  cerca de la parte superior izquierda para abrir la barra lateral.
cerca de la parte superior izquierda para abrir la barra lateral.En la barra lateral, mueve tu cursor a Código fuente, y haz clic en
 a un lado. En la barra lateral, desplaza el cursor hasta Código fuente y haz clic en
a un lado. En la barra lateral, desplaza el cursor hasta Código fuente y haz clic en  junto a él.
junto a él. Aparece un módulo nuevo sin título debajo de los otros módulos.
Ingresa un nombre para el módulo nuevo y presiona Retorno.
Agregar un archivo
Puedes agregar archivos de Swift a algunos libros de playgrounds, incluyendo los libros de playgrounds con el modo limitado.
En el libro de playground abierto en la app Swift Playgrounds
 en tu Mac, haz clic en
en tu Mac, haz clic en  cerca de la parte superior izquierda para abrir la barra lateral.
cerca de la parte superior izquierda para abrir la barra lateral. En la barra lateral, mueve tu cursor junto al módulo en el que quieres agregar el archivo y haz clic en
 junto al nombre del módulo.
junto al nombre del módulo.Aparece un archivo nuevo sin título debajo de los otros archivos en el módulo.
Ingresa un nombre para el archivo nuevo y presiona Retorno.
El nuevo archivo se abrirá en una pestaña separada. Puedes hacer clic en el área de código para ingresar código.
Puedes tener varios archivos abiertos al mismo tiempo, ya que cada archivo se abre en una pestaña separada. Puedes alternar entre los archivos abiertos haciendo clic en la pestaña correspondiente.
Modificar el nombre de un módulo o archivo compartido
Nota: si renombras un módulo, asegúrate de actualizar el cambio en todos los archivos que hacen referencia al módulo renombrado. Los comandos que incluyan el nombre anterior no funcionarán como se espera.
En el libro de playground abierto en la app Swift Playgrounds
 en tu Mac, haz clic en
en tu Mac, haz clic en  cerca de la parte superior izquierda para abrir la barra lateral.
cerca de la parte superior izquierda para abrir la barra lateral.En la barra lateral, haz clic con la tecla Control presionada en el nombre que quieres cambiar y selecciona Renombrar.
Ingresa un nombre nuevo y presiona la tecla Retorno.
Eliminar un módulo o archivo compartido
Advertencia: si eliminas un módulo o archivo de Swift compartido, no podrás recuperarlo. El código que contiene se borrará, y ya no funcionarán los comandos en otros archivos que hacen referencia al módulo o archivo compartido que elimines.
En el playground abierto en la app Swift Playgrounds
 en tu Mac, haz clic en
en tu Mac, haz clic en  cerca de la parte superior izquierda para abrir la barra lateral.
cerca de la parte superior izquierda para abrir la barra lateral.Con la tecla Control presionada, haz clic en el archivo o módulo que quieras editar y selecciona Eliminar.