
Ejecutar el código de un playground en Swift Playgrounds en la Mac
Cuando quieras ver el resultado de tu código, tendrás que ejecutarlo. Si tu playground tiene una visualización en vivo, puede reflejar el resultado de ejecutar tu código. En algunos playgrounds, puedes hacer que aparezcan íconos de resultado a la derecha de tu código a medida que este se ejecuta, y luego hacer clic en ellos para ver el valor de tu resultado.
Si tu código tiene una Instrucción de impresión (Print), puedes hacer clic en ![]() para ver su resultado en la Consola una vez que se ejecute tu código.
para ver su resultado en la Consola una vez que se ejecute tu código.
Si quieres visualizar el flujo del código mientras se ejecuta o depurarlo, puedes hacer que Swift Playgrounds resalte cada línea del código a medida que se ejecuta, lo que ayuda a identificar los problemas.
Ejecutar el código
En la app Swift Playgrounds
 en tu Mac, haz clic en Ejecutar mi código (o usa la Touch Bar).
en tu Mac, haz clic en Ejecutar mi código (o usa la Touch Bar).Si hay instrucciones en el lado derecho de la pantalla, las instrucciones se desplazan hacia abajo cuando haces clic en “Ejecutar mi código” para que veas cómo se ejecuta tu código en la visualización en vivo. Cuando haces clic en Detener, las instrucciones suben.
Para volver a ejecutarlo, haz clic en “Ejecutar mi código” otra vez. (Si ya se está ejecutando, haz clic en Detener y elige “Ejecutar mi código”).
Si tu código no se ejecuta y aparece un punto de color, consulta “Si el código no se ejecuta”.
Resaltar código o cambiar la velocidad de animación
Cuando ejecutas código en un playground en la app Swift Playgrounds ![]() en tu Mac, puedes realizar cualquiera de las siguientes acciones:
en tu Mac, puedes realizar cualquiera de las siguientes acciones:
Resaltar el código a medida que se ejecuta: haz clic en
 y selecciona “Avanzar por mi código”.
y selecciona “Avanzar por mi código”.Para resaltar tu código más despacio, selecciona “Ejecutar más lento”.
Cambiar la velocidad de la animación de la visualización en vivo: en algunas páginas de playground, puedes ejecutar el código más rápido al hacer clic en Ejecutar más rápido o Ejecutar rápido, disponibles en
 .
.Para regresar a la velocidad predeterminada, selecciona “Ejecutar mi código”.
Ver un resultado después de ejecutar código
En algunos playgrounds en la app Swift Playgrounds ![]() en tu Mac aparecen íconos de resultado a la derecha de tu código. El ícono de resultado cambia según el tipo de información que contenga. Por ejemplo, si asignas “Hola, playground” a la variable de una cadena y ejecutas tu código, verás un ícono de resultado con “abc”.
en tu Mac aparecen íconos de resultado a la derecha de tu código. El ícono de resultado cambia según el tipo de información que contenga. Por ejemplo, si asignas “Hola, playground” a la variable de una cadena y ejecutas tu código, verás un ícono de resultado con “abc”.
Realiza cualquiera de las siguientes acciones:
Para ver el valor del resultado, haz clic en el ícono de resultado.
para ver el resultado conforme trabajas en tu código, haz clic en el ícono de resultado y elige “Agregar visor”.
Para eliminar el visor, haz clic en el ícono de resultado y selecciona “Eliminar visor”.
Para evitar que el resultado aparezca, haz clic en
 y desactiva la opción “Activar resultados”.
y desactiva la opción “Activar resultados”.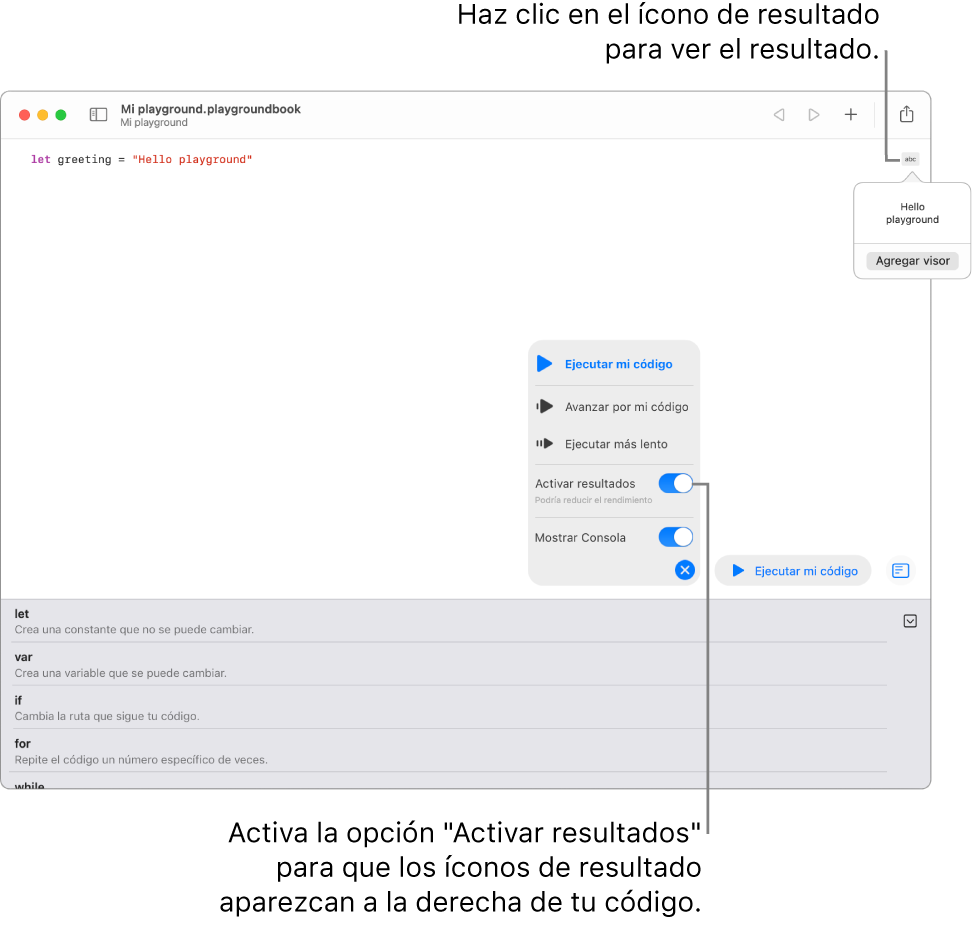
Ver sugerencias y retroalimentación de programación
Después de ejecutar tu código en algunos playgrounds, aparece un mensaje para darte retroalimentación o sugerencias de lo que puedes hacer a continuación.
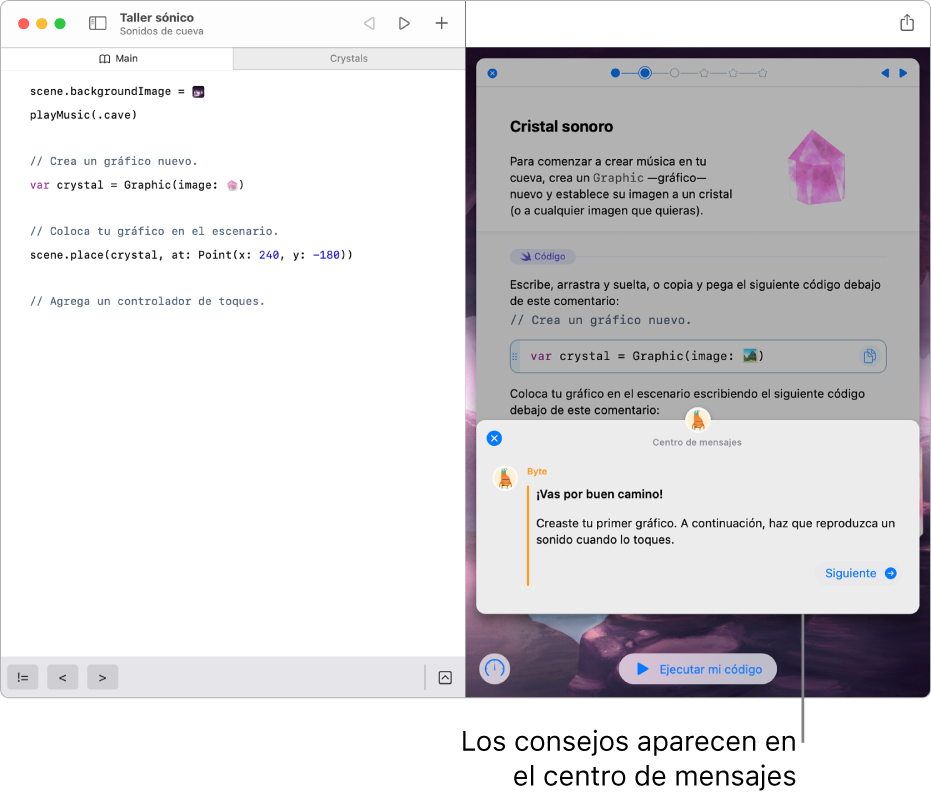
Cuando termines de leer el mensaje, haz clic en ![]() para cerrarlo. También puedes hacer clic en Siguiente para avanzar. Puedes volver a abrir el mensaje haciendo clic en
para cerrarlo. También puedes hacer clic en Siguiente para avanzar. Puedes volver a abrir el mensaje haciendo clic en ![]() .
.
Consejo: si ves ![]() después de ejecutar tu código, puedes hacer clic en él para abrir la Consola y ver el resultado de las instrucciones de impresión (Print) en tu código. Si aparece un punto en
después de ejecutar tu código, puedes hacer clic en él para abrir la Consola y ver el resultado de las instrucciones de impresión (Print) en tu código. Si aparece un punto en ![]() , significa que hay un resultado nuevo y sin leer en la Consola. Para cerrar la Consola, haz clic en
, significa que hay un resultado nuevo y sin leer en la Consola. Para cerrar la Consola, haz clic en ![]() otra vez (no todos los playgrounds muestran
otra vez (no todos los playgrounds muestran ![]() ).
).
Si el código no se ejecuta
Si tu código no se ejecuta en Swift Playgrounds ![]() en tu Mac, aparecerá un punto de color junto a la línea de código que tenga un problema.
en tu Mac, aparecerá un punto de color junto a la línea de código que tenga un problema.
Haz clic en el punto para ver una explicación del problema y sugerencias sobre cómo arreglarlo.
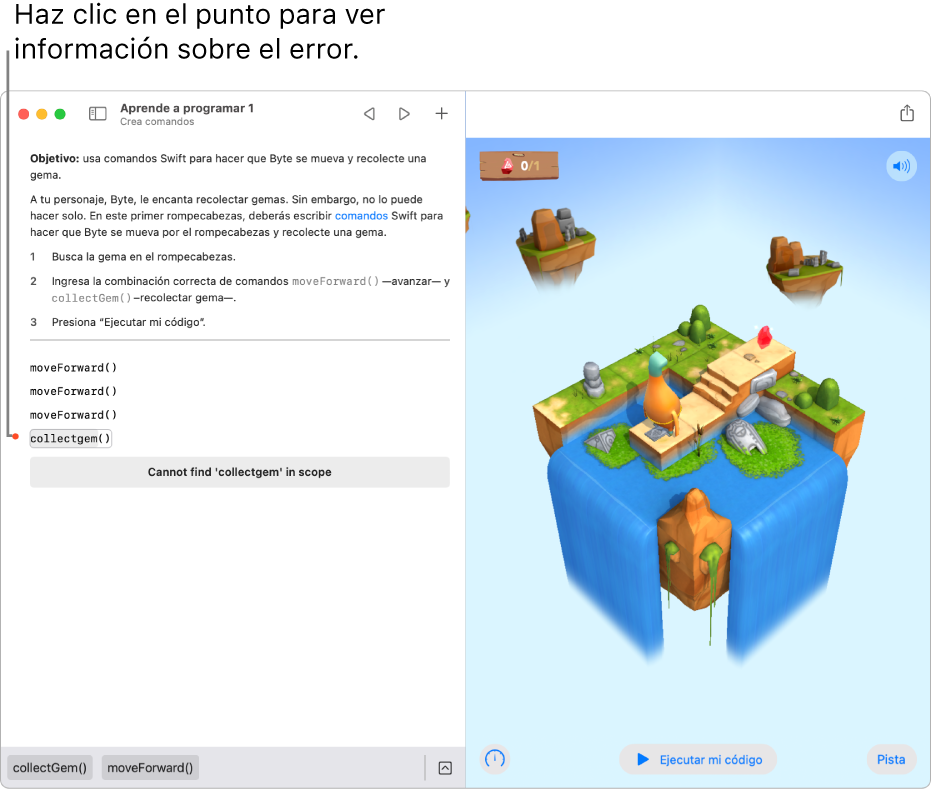
Para restablecer tu playground después de haber ingresado código, consulta Restablecer un playground.