
Ingresar código en Swift Playgrounds en la Mac
En la app Swift Playgrounds ![]() , ingresas código en el área de código en el lado izquierdo de la pantalla. La forma más fácil de agregar código es hacer clic en una sugerencia en la lista de atajos debajo del área de código.
, ingresas código en el área de código en el lado izquierdo de la pantalla. La forma más fácil de agregar código es hacer clic en una sugerencia en la lista de atajos debajo del área de código.
Si quieres agregar código que no está disponible en la lista de atajos, puedes escribir código o elegir de una colección con los elementos de código más populares.
También puedes usar código de ejemplo que aparece en un playground y usar código en módulos de código preexistentes.
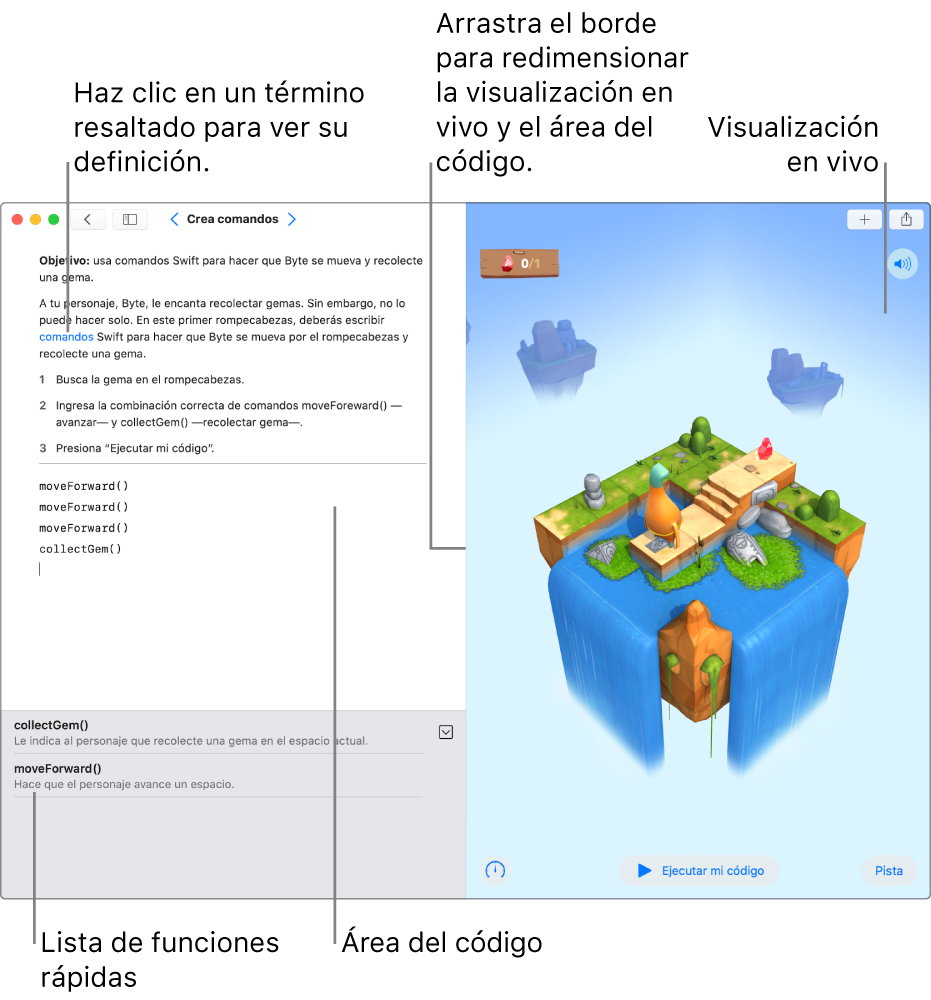
Ajustar la visualización
La mayoría de playgrounds tienen un área de código (donde ingresas el código) y una visualización en vivo, donde ejecutas tu código para ver el resultado. Si quieres hacer más espacio para tu código, puedes ocultar la visualización en vivo. Si sólo quieres ver el resultado, puedes ocultar el área de código.
En un playground en la app Swift Playgrounds
 en tu Mac, amplía el área de código o la visualización en vivo a pantalla completa arrastrando el borde que hay entre ellos.
en tu Mac, amplía el área de código o la visualización en vivo a pantalla completa arrastrando el borde que hay entre ellos.
Usar la barra de atajos
Para ver las sugerencias de código basadas en el código en tu playground, haz clic en dentro del área de código. Las sugerencias de código aparecen en la lista de atajos debajo del área de código. Puedes hacer clic en un atajo para insertarlo rápidamente en tu código en el cursor.
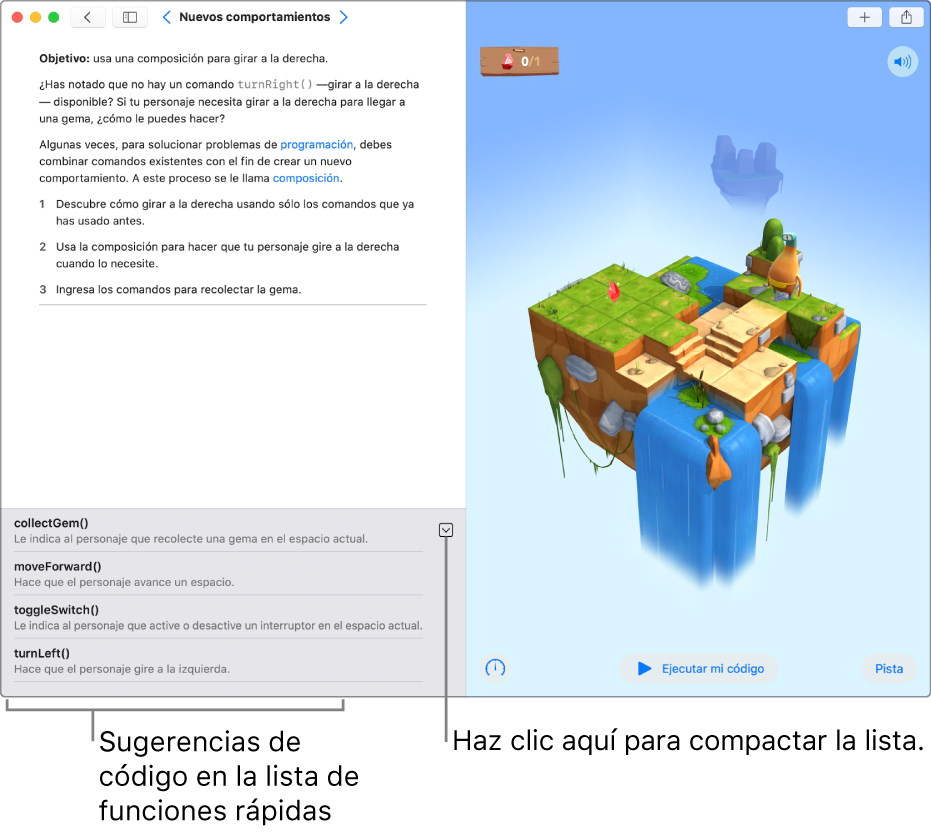
Para usar la lista de atajos en la app Swift Playgrounds
 en tu Mac, haz clic en el área de código para colocar el punto de inserción donde quieres agregar el código.
en tu Mac, haz clic en el área de código para colocar el punto de inserción donde quieres agregar el código.Haz clic en una sugerencia de código en la lista de atajos.
El código aparece en el playground en el cursor. Si el código requiere un nombre o valor de la variable, estos se resaltan en tu código para que puedas hacer clic y escribir rápidamente para reemplazarlos.
Nota: para compactar la lista de atajos y tener más espacio para tu código, haz clic en ![]() .
.
Ver una colección de los elementos de código
Mientras escribes tu código, puedes abrir una colección de elementos de código utilizados comúnmente y agregarlos a tu código.
En la app Swift Playgrounds
 en tu Mac, haz clic en el área de código de tu playground para colocar el punto de inserción donde quieres agregar código y elige
en tu Mac, haz clic en el área de código de tu playground para colocar el punto de inserción donde quieres agregar código y elige  cerca de la parte superior derecha.
cerca de la parte superior derecha.Haz clic en
 para ver los elementos de código usados comúnmente y luego haz clic en uno para insertarlo.
para ver los elementos de código usados comúnmente y luego haz clic en uno para insertarlo.
Usar código de ejemplo
Algunos playgrounds (por ejemplo, Sonic Workshop) ofrecen instrucciones y código de ejemplo en el lado derecho de la pantalla. Para explorar las instrucciones, deslízalas hacia la derecha o izquierda.
En la app Swift Playgrounds
 en tu Mac, para usar el código de ejemplo, arrástralo al área de código. Mientras arrastras, el punto de inserción aparecerá en el lugar donde se está insertando el código de ejemplo.
en tu Mac, para usar el código de ejemplo, arrástralo al área de código. Mientras arrastras, el punto de inserción aparecerá en el lugar donde se está insertando el código de ejemplo.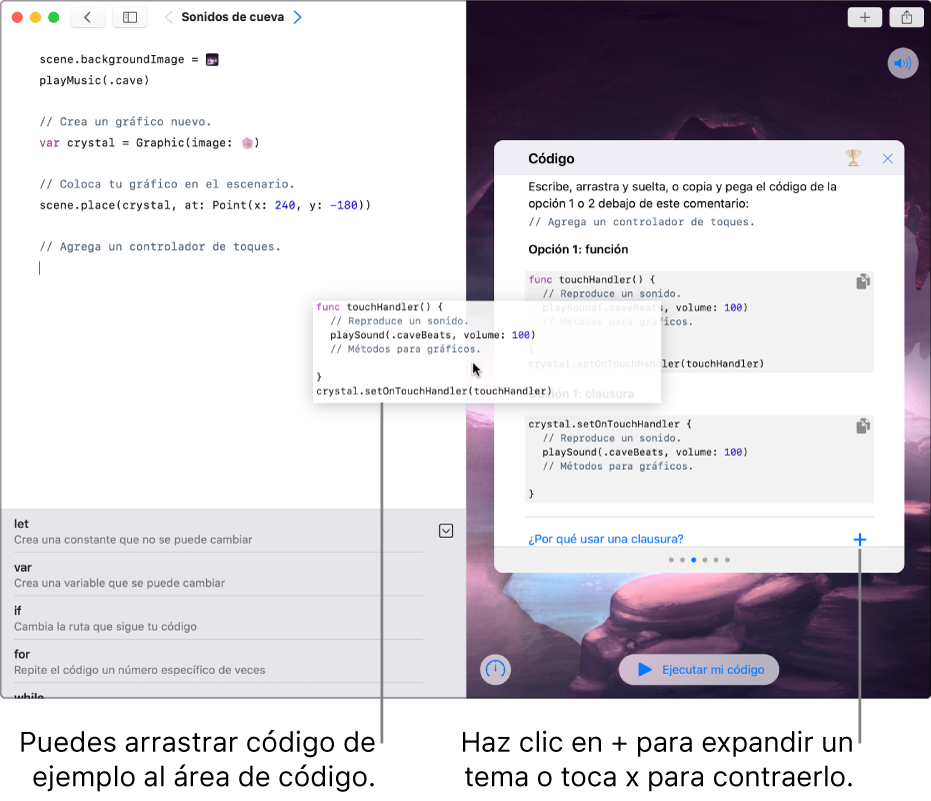
Para probar el código de ejemplo y ver lo que hace, haz clic en “Ejecutar mi código” debajo de la visualización en vivo.
Consejo: para ocultar las instrucciones y poder ver la visualización en vivo, haz clic en ![]() en la esquina superior derecha de las instrucciones. Para volver a abrir las instrucciones, haz clic en
en la esquina superior derecha de las instrucciones. Para volver a abrir las instrucciones, haz clic en ![]() .
.
Agregar imágenes y archivos
Puedes agregar tus propias imágenes o archivos a un playground. Por ejemplo, si quieres usar una imagen de fondo personalizada en un proyecto de programación, puedes usar una de tus fotos de la app Fotos.
En un playground en la app Swift Playgrounds
 en tu Mac, haz clic en
en tu Mac, haz clic en  cerca de la esquina superior derecha.
cerca de la esquina superior derecha.Realiza una de las siguientes acciones:
Agregar una imagen: haz clic en
 y selecciona una imagen. También puedes hacer clic en “Insertar desde” para seleccionar una imagen de iCloud Drive o del Finder, o bien puedes hacer clic en Fototeca para seleccionar una foto en tu app Fotos.
y selecciona una imagen. También puedes hacer clic en “Insertar desde” para seleccionar una imagen de iCloud Drive o del Finder, o bien puedes hacer clic en Fototeca para seleccionar una foto en tu app Fotos.Agregar un archivo: haz clic en
 y selecciona un archivo. También puedes hacer clic en “Insertar desde” para seleccionar un archivo de iCloud Drive o del Finder.
y selecciona un archivo. También puedes hacer clic en “Insertar desde” para seleccionar un archivo de iCloud Drive o del Finder.