
Aplicar un efecto en Photo Booth en la Mac
Puedes usar Photo Booth para agregar efectos divertidos a tus fotos y videos, como una apariencia sepia o blanco y negro.
Nota: También puedes usar varios efectos de video de FaceTime en Photo Booth. Consulta Usar las funciones de videoconferencia.
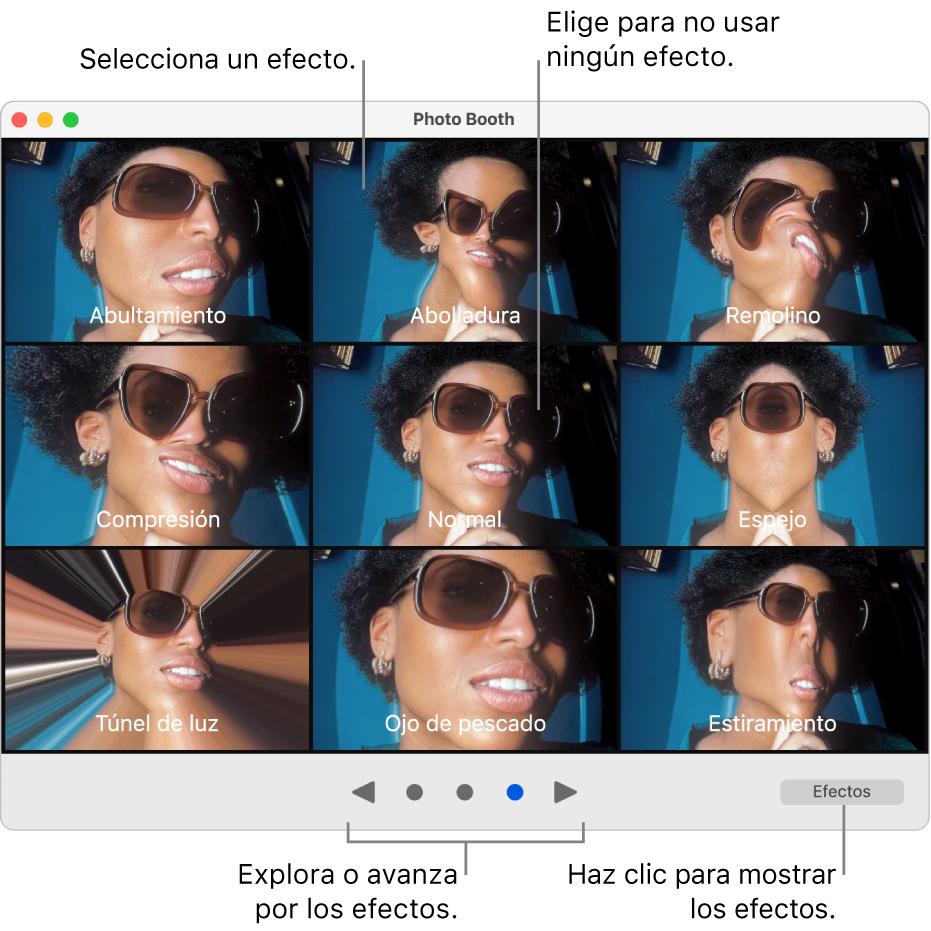
En la app Photo Booth
 en tu Mac, con el botón Tomar foto
en tu Mac, con el botón Tomar foto  o el botón Grabar video
o el botón Grabar video  mostrándose, haz clic en el botón Efectos en la parte inferior derecha.
mostrándose, haz clic en el botón Efectos en la parte inferior derecha.Haz clic en los botones del navegador en la parte inferior de la ventana para obtener una vista previa de los efectos.
Haz clic en el efecto para seleccionarlo.
En algunos efectos de distorsión se muestra un regulador que aparece cuando se mueve el puntero por encima de la imagen. Mueve el regulador para ver cómo esa distorsión modifica la foto o el video.
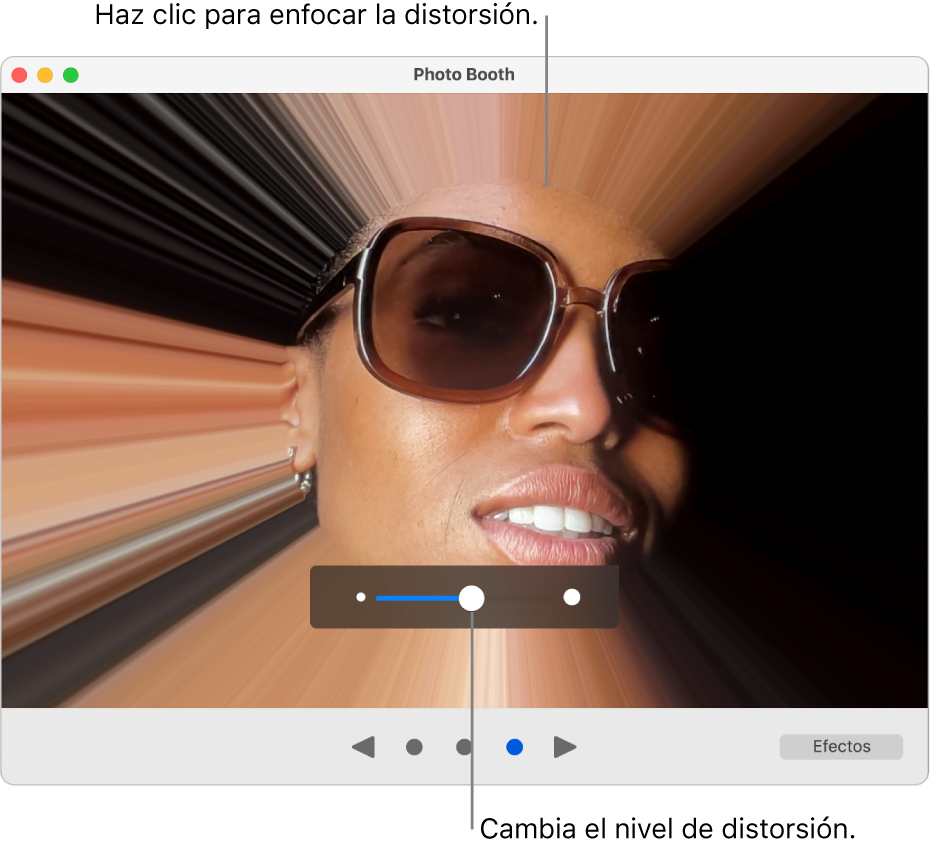
Si cambias de parecer y no quieres aplicar un efecto, selecciona Normal en la fila central de efectos.
Realiza una de las acciones siguientes:
Haz clic en el botón Tomar foto
 .
.Haz clic en el botón Grabar video
 para grabar un video. Haz clic en Detener
para grabar un video. Haz clic en Detener  cuando hayas terminado de grabar.
cuando hayas terminado de grabar.