Manual de uso de Pages para Mac
- Te damos la bienvenida
-
- Cambiar el tipo de letra o el tamaño de letra
- Establecer un tipo de letra predeterminado
- Negrita, cursiva, subrayado y tachado
- Cambiar el color del texto
- Agregar una sombra o un contorno al texto
- Cambiar las mayúsculas y minúsculas del texto
- Copiar y pegar estilos de texto
- Agregar un efecto de resaltado al texto
- Dar formato a guiones de división de palabras, guiones y comillas
-
- Establecer el interlineado y el espaciado entre párrafos
- Establecer los márgenes de párrafo
- Dar formato a listas
- Definir tabulaciones
- Alinear y justificar el texto
- Establecer la paginación y saltos de línea o página
- Dar formato a columnas de texto
- Enlazar cuadros de texto
- Agregar bordes y reglas (líneas)
-
- Ajustar el tamaño y la orientación del papel
- Configurar márgenes del documento
- Configurar páginas opuestas
- Plantillas de página
- Agregar números de página
- Cambiar el fondo de una página
- Agregar un borde alrededor de una página
- Agregar marcas de agua y objetos de fondo
- Crear una plantilla personalizada
-
- Enviar un documento
- Publicar un libro en Apple Books
-
- Introducción a la colaboración
- Invitar a otras personas a colaborar
- Colaborar en un documento compartido
- Ver la actividad más reciente en un documento compartido
- Cambiar la configuración de un documento compartido
- Dejar de compartir un documento
- Compartir carpetas y la colaboración
- Usar Box para colaborar
-
- Usar iCloud Drive con Pages
- Exportar a Word, PDF o a otro formato de archivo
- Abrir un libro de iBooks Author en Pages
- Reducir el tamaño de archivo de un documento
- Guardar un documento grande como archivo de paquete
- Restaurar una versión anterior de un documento
- Mover un documento
- Eliminar un documento
- Bloquear un documento
- Proteger un documento con contraseña
- Crear y administrar plantillas personalizadas
- Copyright

Dar formato a columnas de texto en Pages en la Mac
Puedes dar formato a un documento en dos o varias columnas de texto en las que el texto y los gráficos fluyan automáticamente de una columna a la siguiente. Puedes cambiar el número de columnas de sólo unos cuantos párrafos del documento, de toda una sección y del texto de un cuadro de texto o figura.
Dar formato a columnas de texto
Realiza una de las siguientes operaciones:
Para todo el documento: haz clic en cualquier texto del documento.
Si el documento posee varias secciones, esto sólo se aplica a la sección en la que hagas clic.
Para párrafos específicos: selecciona los párrafos que quieres modificar.
Para el texto de un cuadro de texto o figura: selecciona el objeto.
En la barra lateral Formato
 , haz clic en el botón Disposición situado cerca de la parte superior.
, haz clic en el botón Disposición situado cerca de la parte superior.Si el texto está en un cuadro de texto, tabla o figura, haz clic primero en la pestaña Texto ubicada en la parte superior de la barra lateral y después haz clic en el botón Disposición.
Utiliza los controles de la sección Columnas para ajustar el número de columnas y su espaciado:
Ajustar el número de columnas: haz clic en las flechas situadas junto al campo del valor Columnas.
Ajustar el espaciado de las columnas: haz doble clic en los valores de las columnas Columna y Corondel e ingresa el ancho de la columna.
Ajustar anchos de columna diferentes: anula la selección de la casilla situada junto a Igualar ancho de columnas.
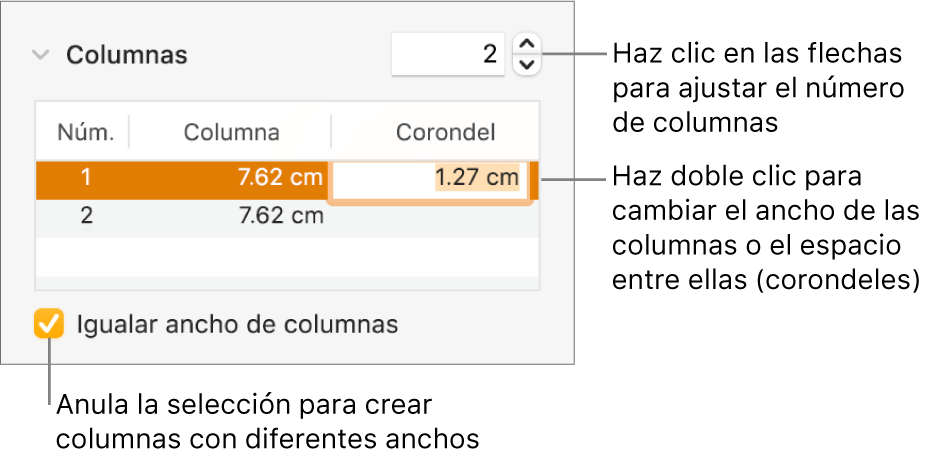
Si agregaste una tabla al documento y quieres editar las columnas, consulta Agregar o eliminar filas y columnas en una tabla.
Hacer que el texto pase a la parte superior de la siguiente columna
Haz clic donde quieres que finalice la columna anterior.
Haz clic en
 en la barra de herramientas y elige Salto de columna.
en la barra de herramientas y elige Salto de columna.
Al ingresar un salto de columna, Pages inserta un carácter de formato llamado carácter invisible. Puedes activar los caracteres invisibles en el documento para ver dónde se aplicó un formato especial.
Nota: si no quieres que el contenido de las columnas fluya de una columna a la siguiente, agrega una tabla con el número de columnas que quieres en el documento. De esta forma, podrás ingresar texto en la página dentro de las celdas individuales de la tabla.