
Crear una tabla de contenido en Pages en la Mac
Para que sea más fácil navegar por tu documento, Pages genera automáticamente una tabla de contenido (TOC) actualizable que se muestra en la barra lateral izquierda de la ventana de Pages. Las entradas de la tabla de contenido son enlaces, por lo que puedes hacer clic en una de ellas para ir a esa página. En un documento de procesamiento de texto, también puedes insertar una o más tablas de contenido que se actualizan automáticamente.
La tabla de contenido se basa en los estilos de párrafo que se usan en tu documento. Por ejemplo, si aplicas el estilo de párrafo Encabezado a los títulos de los capítulos y luego activas el estilo Encabezado para la tabla de contenido, dichos títulos aparecerán en la tabla de contenido. La tabla de contenido se actualiza automáticamente a medida que editas el contenido.
Si exportas el documento en formato PDF o EPUB, se incluirá la tabla de contenido y podrá usarse en apps de lectura que sean compatibles con la navegación (como Apple Books).
Crear una tabla de contenido
Puedes elegir los estilos de párrafo que quieres incluir en la tabla de contenido y cambiar la sangría.
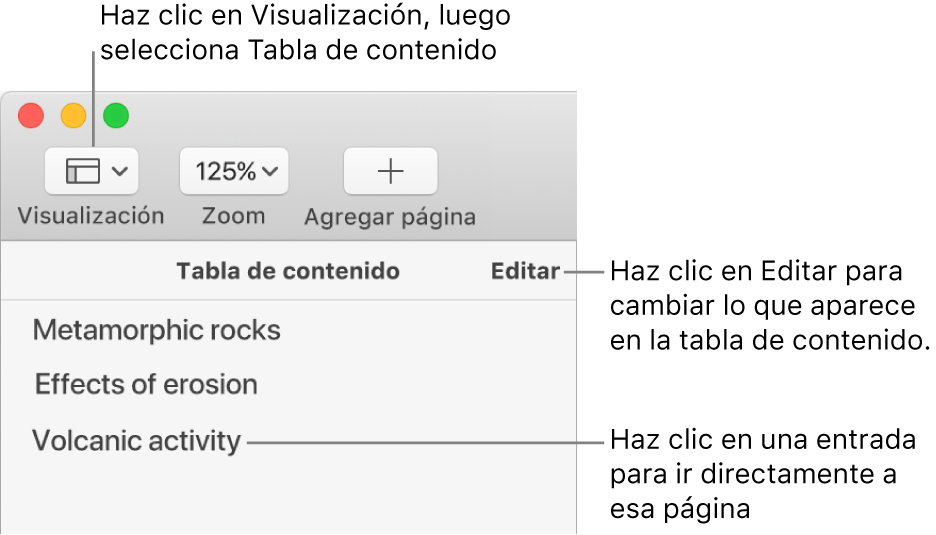
Si aún no lo has hecho, aplica estilos de párrafo al texto que quieras que aparezca en la tabla de contenido.
Haz clic en
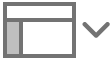 en la barra de herramientas y elige “Tabla de contenido”.
en la barra de herramientas y elige “Tabla de contenido”.Para cambiar las entradas de la tabla de contenido, haz clic en Edición en la parte superior de la barra lateral y luego realiza una de las siguientes acciones:
Cambiar cuáles estilos de párrafo se incluyen: selecciona la casilla ubicada junto a los estilos de párrafo que quieres incluir.
Cambiar la sangría de las entradas: haz clic en el botón de la sangría o de la sangría izquierda, que está a la derecha del estilo seleccionado. Si algún botón está atenuado, significa que no puedes mover la entrada en esa dirección.
Para cambiar la visualización o cerrar la barra lateral, haz clic en ![]() , luego elige “Miniaturas de página” o “Sólo documento”.
, luego elige “Miniaturas de página” o “Sólo documento”.
Insertar una tabla de contenido en un documento de procesamiento de texto, darle formato al texto y agregar líneas guía
En un documento de procesamiento de texto, puedes agregar una tabla de contenido para todo el documento, o para cada sección o parte del documento. Después, puedes cambiar el tipo de letra y el tamaño y color del texto, y también puedes ajustar el espaciado y agregar líneas guía.

Si aún no lo has hecho, aplica estilos de párrafo al texto que quieras que aparezca en la tabla de contenido.
Haz clic en
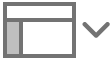 en la barra de herramientas y elige “Tabla de contenido”.
en la barra de herramientas y elige “Tabla de contenido”.Haz clic en Edición en la parte superior de la barra lateral y selecciona los estilos de párrafo que quieres incluir.
Coloca el punto de inserción donde quieres que aparezca la tabla de contenido, luego realiza alguna de las siguientes acciones:
Agregar una tabla de contenido para todo el documento: haz clic en el botón Insertar tabla de contenido en la parte inferior de la barra lateral “Tabla de contenido”. Las entradas se obtienen a partir del documento completo.
Nota: si el botón “Insertar tabla de contenido” está atenuado, asegúrate de haber colocado el punto de inserción. Si sigue estando atenuado, es posible que estés en un documento de disposición de página en lugar de uno de procesamiento de texto, y no podrás agregarle la tabla de contenido.
Agregar una tabla de contenido a una sección: selecciona Insertar > Tabla de contenido > Sección. Las entradas se recopilan sólo a partir de la sección en la que estás insertando la tabla de contenido.
Agregar una tabla de contenido para el texto que está antes de la siguiente tabla de contenido: selecciona Insertar > Tabla de contenido > Hasta la próxima coincidencia. Las entradas se obtienen del texto que está entre esta tabla de contenido y la siguiente.
Nota: si no ves la opción “Tabla de contenido” en el menú Insertar, asegúrate de que hayas hecho clic en el menú Insertar de la parte superior de la pantalla, no de la barra de herramientas.
Para darle formato al texto y agregar líneas guía, haz clic en la tabla de contenido para seleccionarla.
Cuando la tabla de contenido está seleccionada, a su alrededor aparece una línea azul y el texto está resaltado en azul.
Haz clic en la pestaña Texto de la barra lateral Formato
 .
.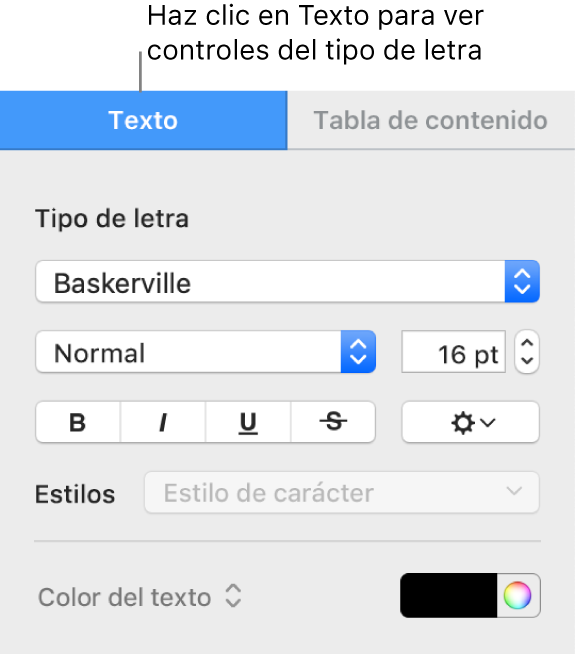
Utiliza los controles de la sección “Tipo de letra” para cambiar su aspecto.
Para cambiar el formato, haz clic en el triángulo desplegable situado junto a Tabulaciones y, en la tabla debajo de “Espaciado predeterminado”, realiza lo siguiente:
Cambiar las líneas guía: haz clic en las flechas de la columna Guía y selecciona un estilo de línea.
Ajustar la posición de la línea: haz clic en las flechas de la columna Alineación.
Ajustar el espaciado entre la entrada de la tabla de contenido y el número de página: haz doble clic en el valor en la columna Tabulaciones, ingresa un valor nuevo y presiona la tecla Retorno. Cuanto más pequeño sea el número, menor será la distancia.
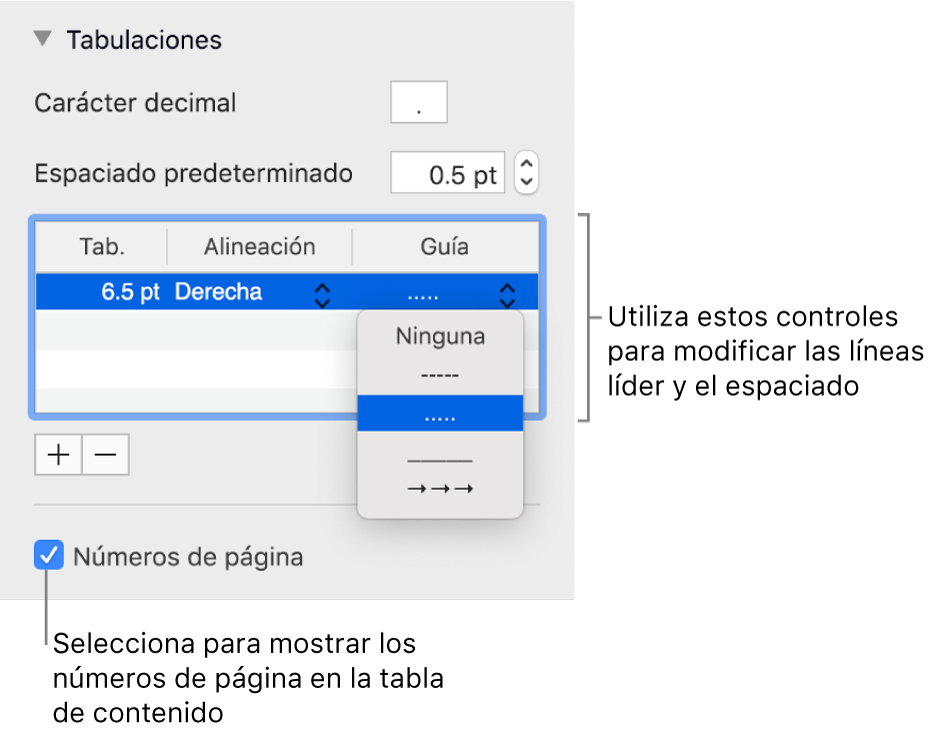
Personalizar los estilos de párrafo de una tabla de contenido insertada
Los estilos de párrafo que selecciones en la visualización de la tabla de contenido se muestran automáticamente en la tabla de contenido que insertes en un documento de procesamiento de texto. Si no quieres usar los mismos estilos para ambos, puedes personalizar los estilos de la tabla de contenido insertada.
Haz clic en la tabla de contenido dentro del documento para seleccionarla.
Haz clic en la pestaña “Tabla de contenido” de la barra lateral Formato
 .
.Haz clic en el botón “Personalizar estilos”.
Nota: después de tocar “Personalizar estilos”, ya no podrás deshacer tus elecciones. Si más adelante quieres que tus tablas coincidan, deberás hacerlo de forma manual.
Selecciona los estilos de párrafo que quieres incluir.