
Anotar un documento de Pages en el iPhone
Con tu dedo, puedes editar y agregar otras marcas a tu documento con una selección de herramientas de marcado. Estas anotaciones están conectadas al texto, al objeto o a las celdas de la tabla donde las agregas, y se mueven con ellos. Si eliminas el texto, objeto o celdas asociados, la anotación también será eliminada.
Puedes ocultar las anotaciones cuando no quieras verlas y, de igual manera, las puedes volver a mostrar en cualquier momento.
Nota: si compartes tu documento, los destinatarios pueden ver tus anotaciones.
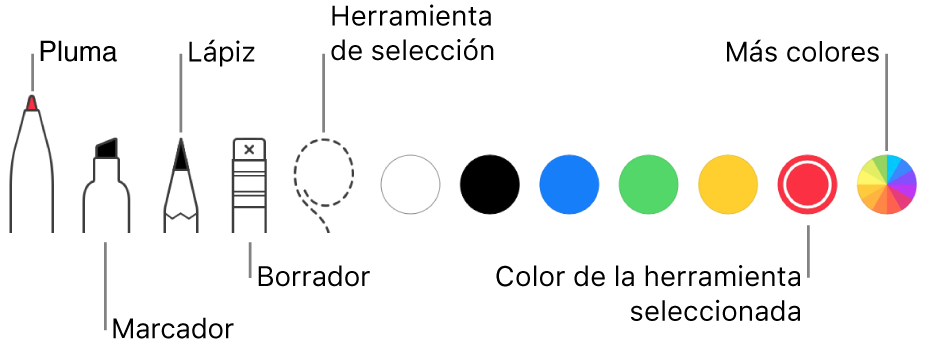
Agregar anotaciones
Toca
 con tu dedo, elige "Anotación inteligente" y agrega las marcas que quieras.
con tu dedo, elige "Anotación inteligente" y agrega las marcas que quieras.Realiza cualquiera de las siguientes acciones con las herramientas que están en la parte inferior de la pantalla:
Cambiar de herramienta: toca otra herramienta. Toca las herramientas de pluma, resaltado o lápiz para ver más opciones.
Cambiar el color: toca un color en la parte inferior de la pantalla, o toca la rueda de colores para ver más opciones. Si sólo ves el color actual, tócalo para ver más opciones.
Borrar una anotación: elige la goma de borrar y luego toca la anotación.
Mover una anotación: toca la herramienta de selección, arrastra alrededor de la anotación para seleccionarla y luego arrástrala a otro lado.
Duplicar una anotación: toca la herramienta de selección, luego arrastra la anotación para seleccionarla. Toca la selección y elige Duplicar.
Para desplazarte por la página, desliza con dos dedos.
Para mostrar u ocultar las herramientas, toca
 .
.Cuando las herramientas están ocultas, no puedes agregar anotaciones, pero puedes usar tu dedo para desplazarte.
Cuando hayas acabado, toca OK.
Eliminar anotaciones
Las anotaciones están conectadas al texto u objeto en donde las agregas, así que si mueves o borras ese texto u objeto, la anotación también se moverá o borrará.
Borrar una sola anotación: si estás haciendo anotaciones en el documento, toca la goma de borrar y luego toca la anotación. De lo contrario, toca la anotación y elige Eliminar.
Borrar todas las anotaciones: toca
 , elige "Anotación inteligente" y selecciona "Borrar todas las anotaciones inteligentes".
, elige "Anotación inteligente" y selecciona "Borrar todas las anotaciones inteligentes".
Nota: si eliminas texto pero no la anotación, la marca podría estar conectada a la palabra anterior o posterior del texto que eliminaste.
Mostrar u ocultar anotaciones
Toca
 , selecciona "Anotación inteligente" y elige "Mostrar anotaciones inteligentes" u "Ocultar anotaciones inteligentes".
, selecciona "Anotación inteligente" y elige "Mostrar anotaciones inteligentes" u "Ocultar anotaciones inteligentes".
También puedes agregar dibujos a tu documento. Si quieres obtener más información al respecto, consulta Agregar un dibujo.
Cuando imprimas tu documento o lo exportes como PDF, puedes elegir incluir las anotaciones. Consulta “Imprimir un documento o sobre” y “Exportar a Word, PDF o a otro formato de archivo”.