Manual del usuario de Pages para iPhone
- Te damos la bienvenida
-
- Introducción a Pages
- ¿Procesamiento de texto o disposición de página?
- Introducción a las imágenes, gráficas y otros objetos
- Encontrar un documento
- Abrir un documento
- Guardar un documento y darle un nombre
- Imprimir un documento o sobre
- Copiar texto y objetos entre apps
- Gestos básicos de la pantalla táctil
-
- Ajustar el tamaño y la orientación del papel
- Configurar márgenes del documento
- Configurar páginas opuestas
- Agregar, reorganizar y eliminar páginas
- Plantillas de página
- Agregar números de página
- Cambiar el fondo de una página
- Agregar un borde alrededor de una página
- Agregar marcas de agua y objetos de fondo
- Copyright

Establecer el interlineado y el espaciado entre párrafos en Pages en el iPhone
Puedes aumentar o disminuir el espacio que hay entre las líneas de un párrafo y antes y después de un párrafo.
Ajustar el interlineado
Toca un párrafo o selecciona un texto en específico, un cuadro de texto o una figura con texto.
no puedes ajustar el interlineado de texto de una celda en una tabla.
Nota: si estás usando estilos de párrafo en tu documento y quieres incorporar el cambio de interlineado en el estilo de párrafo, arrastra hasta después del último carácter en el párrafo para incluir el símbolo de formato (es invisible hasta que arrastras sobre él). Consulta Introducción a los símbolos de formato.
Toca
 (si seleccionaste un cuadro de texto o figura, toca Texto).
(si seleccionaste un cuadro de texto o figura, toca Texto).Toca Interlineado, luego toca
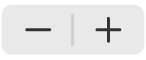 junto a Espaciado para reducir o aumentar el espaciado, o toca el valor junto a Espaciado y escribe un nuevo valor.
junto a Espaciado para reducir o aumentar el espaciado, o toca el valor junto a Espaciado y escribe un nuevo valor.
Ajustar el espaciado de párrafos
Puedes controlar la cantidad de espacio que se muestra antes y después de uno o varios párrafos.
Toca un párrafo o selecciona un texto en específico, un cuadro de texto o una figura con texto.
Nota: si estás usando estilos de párrafo en tu documento y quieres incorporar el cambio de interlineado en el estilo de párrafo, arrastra hasta después del último carácter en el párrafo para incluir el símbolo de formato (es invisible hasta que arrastras sobre él). Consulta Introducción a los símbolos de formato.
Toca
 (si seleccionaste un cuadro de texto o figura, toca Texto).
(si seleccionaste un cuadro de texto o figura, toca Texto).Toca
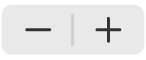 junto a Antes o Después, o toca el valor junto a Antes o Después y escribe un nuevo valor.
junto a Antes o Después, o toca el valor junto a Antes o Después y escribe un nuevo valor.