
Anotar un documento de Pages en el iPad
Con el Apple Pencil y las herramientas Bolígrafo o Marcador, puedes editar y agregar otras marcas a tu documento. Las anotaciones inteligentes están conectadas al texto, al objeto o a las celdas de la tabla donde las agregas, y se mueven con ellos. Si eliminas el texto, objeto o celdas asociados, la anotación también será eliminada.
si compartes tu documento, los destinatarios pueden ver tus anotaciones. Puedes ocultar y mostrar anotaciones en cualquier momento o puedes eliminarlas permanentemente.
Agregar anotaciones
Toca
 con tu dedo o el Apple Pencil, elige Anotación inteligente y agrega las marcas que quieras.
con tu dedo o el Apple Pencil, elige Anotación inteligente y agrega las marcas que quieras.El texto u objeto se resalta brevemente con un color para indicar la anotación a la que está anclado.
Nota: si la última vez que usaste el Apple Pencil fue para anotar, cuando toques la pantalla con él, la herramienta de anotación se seleccionará automáticamente.
Realiza cualquiera de las siguientes acciones con las herramientas que están en la parte inferior de la pantalla:
Cambiar de herramienta: toca dos veces la herramienta de anotación y luego toca Bolígrafo o Marcador. Toca el botón de ancho de línea o arrastra el regulador de opacidad para cambiar la apariencia de tus trazos.
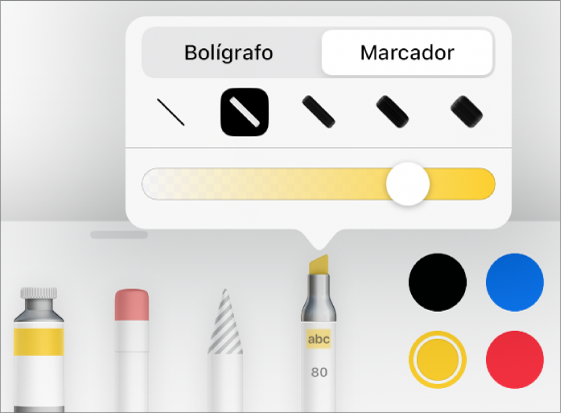
Cambiar el color de la herramienta seleccionada: en iPadOS 14, toca un color predefinido o toca la rueda de colores para crear un color personalizado. Usa los controles para mezclar tu propio color y luego toca
 para guardar el color como un favorito. Para eliminar un favorito, toca y mantén presionado su punto de color, luego toca Eliminar. En iPadOS 13, toca la paleta de colores y luego toca un color en la cuadrícula o desliza a la izquierda y crea un color personalizado.
para guardar el color como un favorito. Para eliminar un favorito, toca y mantén presionado su punto de color, luego toca Eliminar. En iPadOS 13, toca la paleta de colores y luego toca un color en la cuadrícula o desliza a la izquierda y crea un color personalizado.Borrar una anotación: elige la herramienta de borrador y toca el área. El borrador de píxeles y el borrador de objetos tienen el mismo comportamiento con las anotaciones.
Deshacer la última acción: toca
 de la barra de herramientas. Toca varias veces para deshacer todas tus acciones recientes.
de la barra de herramientas. Toca varias veces para deshacer todas tus acciones recientes.Ocultar y mostrar la barra de herramientas: arrastra hacia abajo la manija situada en la parte superior de la barra de herramientas. Toca la versión minimizada para mostrar la barra de herramientas. Cuando las herramientas están ocultas, puedes seguir agregando anotaciones con el Apple Pencil, pero no con el dedo. Puedes usar tu dedo para desplazarte.
Consejo: para desplazarte por la página, desliza con dos dedos; o bien, si estás usando el Apple Pencil, desplaza con un dedo.
Cuando hayas terminado de hacer anotaciones, toca OK en la parte superior de la pantalla.
Eliminar anotaciones
Las anotaciones están conectadas al texto u objeto en donde las agregas, así que si mueves o borras ese texto u objeto, la anotación también se moverá o borrará.
Borrar una sola anotación: si estás haciendo anotaciones en el documento, toca la goma de borrar y luego toca la anotación. De lo contrario, toca la anotación y elige Eliminar.
Borrar todas las anotaciones: en la barra de herramientas de anotaciones inteligentes en la parte inferior de la pantalla, toca
 y luego toca Borrar todas las anotaciones inteligentes.
y luego toca Borrar todas las anotaciones inteligentes.
Nota: si eliminas texto pero no la anotación, la marca podría estar conectada a la palabra anterior o posterior del texto que eliminaste.
Mostrar u ocultar anotaciones
Toca
 y activa o desactiva las anotaciones inteligentes.
y activa o desactiva las anotaciones inteligentes.
Cuando imprimas tu documento o lo exportes como PDF, puedes elegir incluir las anotaciones. Consulta Imprimir un documento o sobre y Exportar a Word, PDF o a otro formato de archivo.
Si envías tu documento a alguien y esta persona lo abre en Pages en un iPhone o iPad, es posible que se abra en la vista de lectura. Para agregar o editar anotaciones, el destinatario debe tocar ![]() en la parte superior de la pantalla.
en la parte superior de la pantalla.
Nota: si prefieres usar tu Apple Pencil para desplazarte y seleccionar objetos en lugar de para escribir, dibujar o agregar anotaciones, toca ![]() en la parte superior de la pantalla, elige Apple Pencil y activa Seleccionar y desplazarse. Si tu Apple Pencil es compatible, puedes activar Tocar dos veces para alternar y luego tocar la parte inferior del Apple Pencil dos veces para activar o desactivar Seleccionar y desplazarse.
en la parte superior de la pantalla, elige Apple Pencil y activa Seleccionar y desplazarse. Si tu Apple Pencil es compatible, puedes activar Tocar dos veces para alternar y luego tocar la parte inferior del Apple Pencil dos veces para activar o desactivar Seleccionar y desplazarse.