
Crear tu primer documento en Pages en el iPad
Puedes crear documentos de procesamiento de texto y de disposición de página mediante cualquiera de las plantillas de Pages. Para crear rápidamente un documento de procesamiento de texto o de disposición de página, consulta las dos primeras tareas a continuación. Para ver más opciones detalladas de formato y diseño (incluido el formato para otro idioma), consulta la tercera tarea.
Crear un documento de procesamiento de texto básico
Abre Pages, luego, en el administrador de documentos, toca
 en la parte superior de la pantalla para abrir el selector de plantilla.
en la parte superior de la pantalla para abrir el selector de plantilla.Si un documento está abierto, toca Documentos o
 en la esquina superior izquierda para ir al administrador de documentos.
en la esquina superior izquierda para ir al administrador de documentos.Toca una de las plantillas en blanco en la categoría Básicas.
Comienza a escribir.
Una nueva página se agrega automáticamente cuando llegas al final de la página.
Cuando acabes, toca Documentos o
 para cerrar el documento y volver al administrador de documentos.
para cerrar el documento y volver al administrador de documentos.Tu documento se guarda de forma automática mientras trabajas. Después podrás cambiar el nombre del documento o cambiar dónde se guarda.
Para obtener información introductoria sobre cómo elegir plantillas, agregar imágenes y sustituir texto e imágenes marcadores de posición, consulta Crear y dar formato a un documento a continuación.
Crear un documento de disposición de página básico
Abre Pages, luego, en el administrador de documentos, toca
 en la parte superior de la pantalla para abrir el selector de plantilla.
en la parte superior de la pantalla para abrir el selector de plantilla.Si un documento está abierto, toca Documentos o
 en la esquina superior izquierda para ir al administrador de documentos.
en la esquina superior izquierda para ir al administrador de documentos.Toca una de las plantillas en blanco en la categoría Básicas.
Toca en la esquina de cualquier página en el documento (de modo que no selecciones nada), luego toca
 .
.Para facilitar que toques sin seleccionar texto o un objeto de forma accidental, amplía la página con dos dedos. También puedes tocar la miniatura de la página en la visualización Miniaturas de página.
Toca la pestaña Documento, desactiva Cuerpo del documento y, en el cuadro de diálogo, toca Convertir.
Puedes usar este método para convertir cualquier plantilla de procesamiento de texto a una plantilla de disposición de página.
Toca la página del documento para cerrar los controles.
Para agregar un cuadro de texto, toca
 en la parte superior de la pantalla, toca
en la parte superior de la pantalla, toca  y luego, en la categoría Básicos, selecciona Texto.
y luego, en la categoría Básicos, selecciona Texto.Se agrega un cuadro de texto a la página. En un documento de disposición de página, se incluye todo el texto en un cuadro de texto.
Realiza cualquiera de las siguientes operaciones:
Agregar texto al cuadro de texto: toca dos veces el cuadro de texto para seleccionar el texto marcador de posición y luego comienza a escribir.
Mover el cuadro de texto: si el texto está seleccionado, toca fuera del cuadro de texto para anular la selección, vuelve a tocar el cuadro de texto para seleccionarlo y luego arrástralo a cualquier lugar de la página.
Redimensionar el cuadro de texto: Si el texto está seleccionado, toca fuera del cuadro de texto para anular la selección, vuelve a tocar el cuadro de texto para seleccionarlo y luego toca el cuadro de texto para mostrar las manijas azules de redimensionado. Arrastra una manija de la parte superior, inferior o de los lados para redimensionar el cuadro de texto de forma horizontal o vertical, o arrastra una manija de las esquinas para redimensionarlo proporcionalmente. Si en la parte inferior aparece un indicador de área recortada
 , arrástralo hasta que todo el texto sea visible.
, arrástralo hasta que todo el texto sea visible.
Cuando acabes, toca Documentos o
 para cerrar el documento y volver al administrador de documentos (tu documento se guardará automáticamente mientras trabajas).
para cerrar el documento y volver al administrador de documentos (tu documento se guardará automáticamente mientras trabajas).Después podrás cambiar el nombre del documento o cambiar dónde se guarda.
Para obtener información introductoria sobre cómo elegir plantillas, agregar imágenes y otros objetos, y agregar páginas, consulta Crear y dar formato a un documento a continuación.
Crear y dar formato a un documento
Abre Pages y luego, en el administrador de documentos, toca
 en la parte superior de la pantalla para abrir el selector de plantilla (que se muestra a continuación).
en la parte superior de la pantalla para abrir el selector de plantilla (que se muestra a continuación).Si un documento está abierto, toca Documentos o
 en la esquina superior izquierda para ir al administrador de documentos.
en la esquina superior izquierda para ir al administrador de documentos.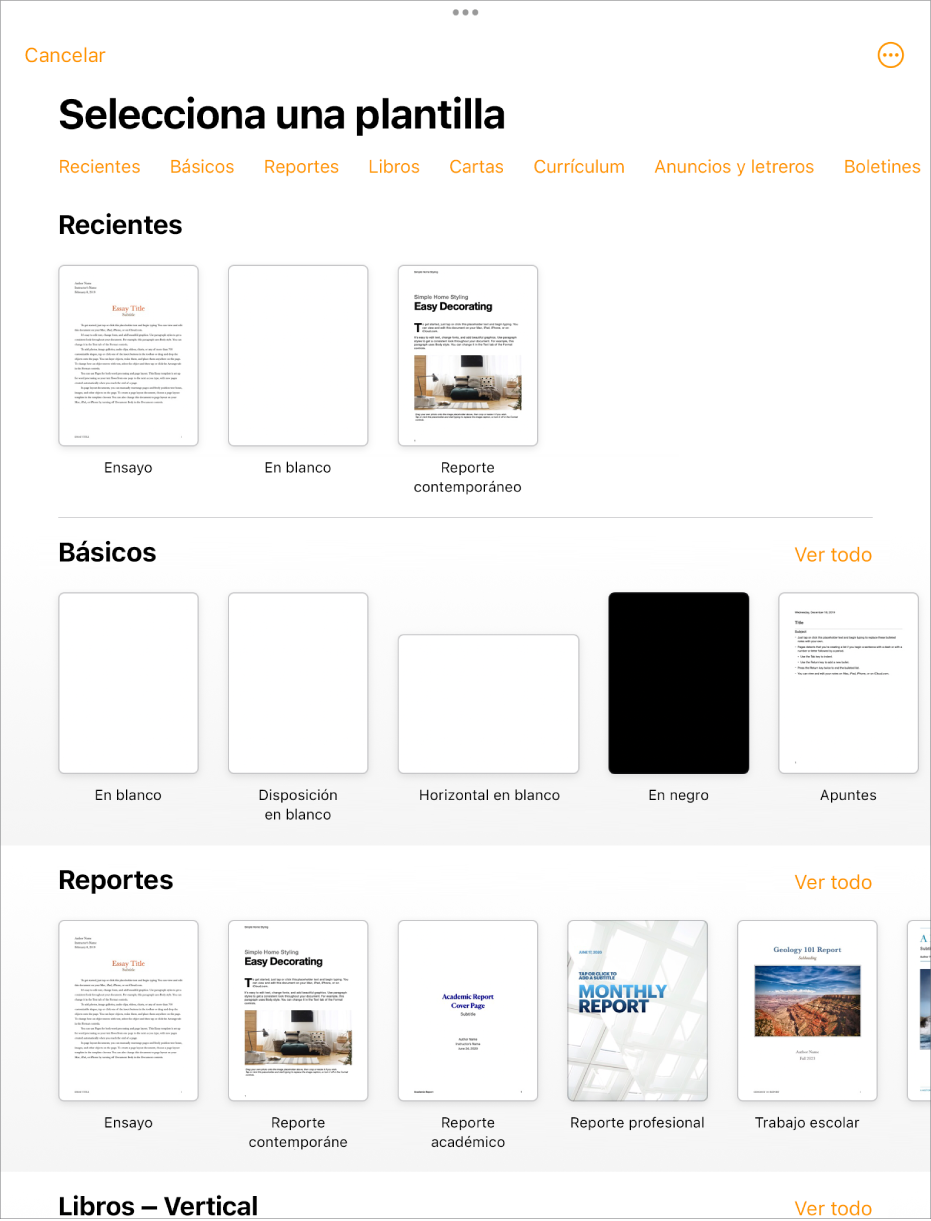
Nota: si quieres aplicar formato a los datos de una gráfica y tabla utilizando las convenciones de otro idioma, selecciona el idioma antes de elegir una plantilla. Consulta Dar formato a un documento para otro idioma.
En el selector de plantilla, toca los nombres de las categorías en la parte superior de la pantalla para ver las diferentes plantillas y luego toca una plantilla para abrirla.
Para averiguar si la plantilla está diseñada para procesamiento de texto o disposición de página, toca en la esquina del documento (de manera que no selecciones texto u objetos), elige
 , ve a la pestaña Documento y verifica si Cuerpo del documento está activado. Si es así, se trata de un documento de procesamiento de texto; de lo contrario, es un documento de disposición de página.
, ve a la pestaña Documento y verifica si Cuerpo del documento está activado. Si es así, se trata de un documento de procesamiento de texto; de lo contrario, es un documento de disposición de página.Realiza cualquiera de las siguientes operaciones:
Agregar o editar texto: En un documento de procesamiento de texto, solo comienza a escribir. El punto de inserción que parpadea indica en dónde comienza el texto. En un documento de disposición de página, agrega un cuadro de texto (consulta a continuación), luego escribe. Para editar el texto, selecciónalo y luego escribe. Para darle formato al texto seleccionado, toca
 para abrir los controles de texto.
para abrir los controles de texto.Reemplazar un marcador de posición de texto: toca el texto de marcador de posición y escribe tu propio texto. Algunas plantillas incluyen marcadores de posición de texto en lorem ipsum (texto mezclado en latín), pero el texto que escribes para reemplazarlo aparece en el idioma que utilices.
Agregar nuevos cuadros de texto, imágenes, figuras u otros objetos: toca
 y después toca uno de los botones de objetos. Los cuadros de texto se encuentran en la categoría de figura dentro de la categoría Básicos.
y después toca uno de los botones de objetos. Los cuadros de texto se encuentran en la categoría de figura dentro de la categoría Básicos.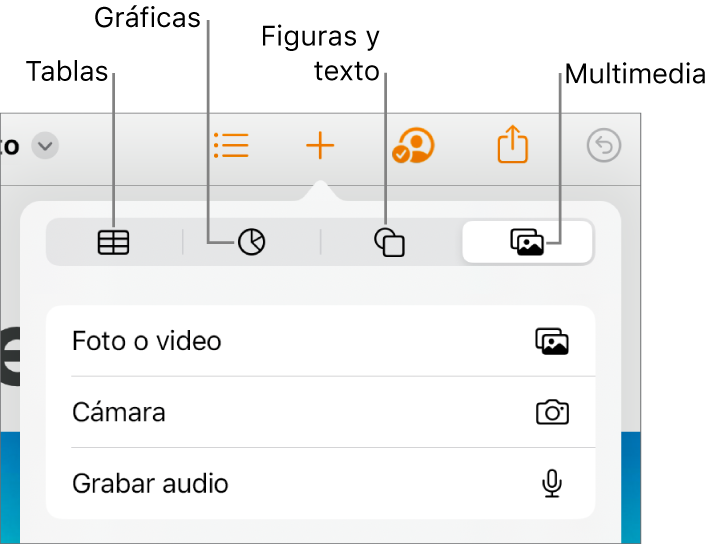
Reemplazar las imágenes de marcador de posición: toca
 en la esquina inferior derecha de la imagen marcadora de posición para elegir tu propia imagen.
en la esquina inferior derecha de la imagen marcadora de posición para elegir tu propia imagen.
Agregar una página: en un documento de procesamiento de texto, cuando llegas al final de una página mientras escribes, se agrega automáticamente una página nueva. Para obtener información sobre cómo agregar páginas manualmente, y agregar una página en un documento de disposición, consulta Agregar páginas en Pages en el iPad.
Deshacer o rehacer cambios recientes: Para deshacer cambios recientes, toca
 en la parte superior de la pantalla. Si cambias de idea, mantén presionado
en la parte superior de la pantalla. Si cambias de idea, mantén presionado  y elige Rehacer.
y elige Rehacer.
Cuando acabes, toca Documentos o
 para cerrar el documento y volver al administrador de documentos (tu documento se guardará automáticamente mientras trabajas).
para cerrar el documento y volver al administrador de documentos (tu documento se guardará automáticamente mientras trabajas).Después podrás cambiar el nombre del documento o cambiar dónde se guarda.