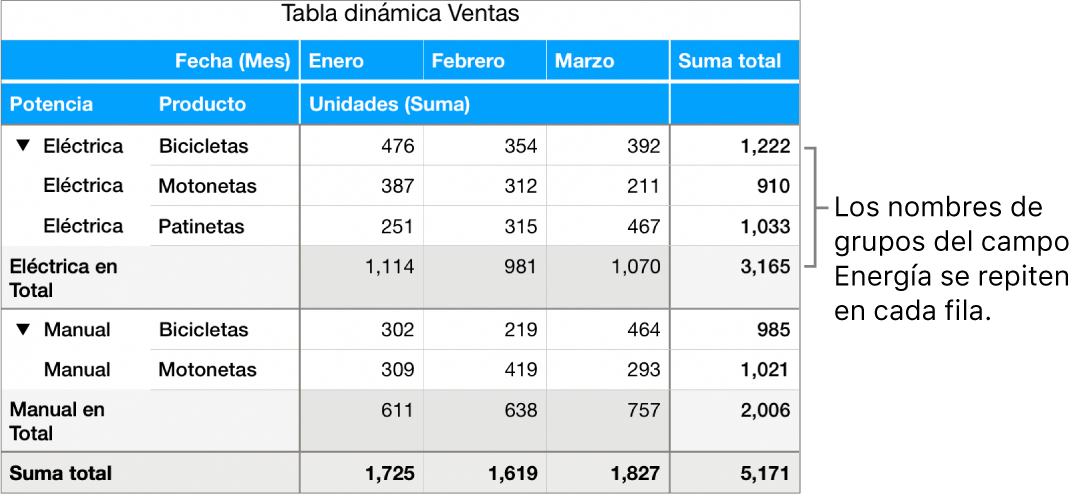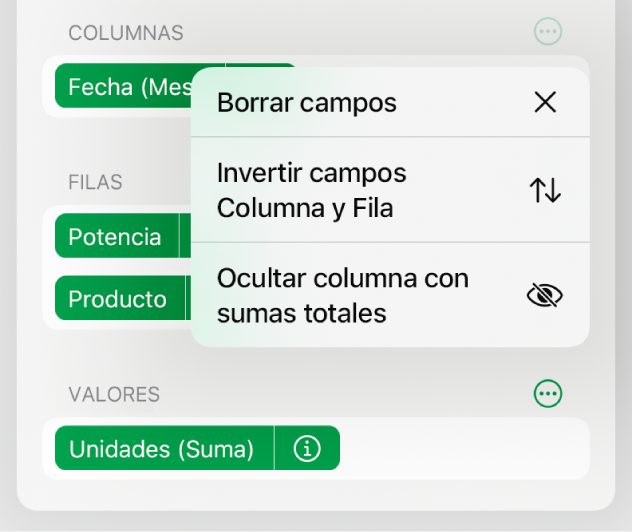Numbers
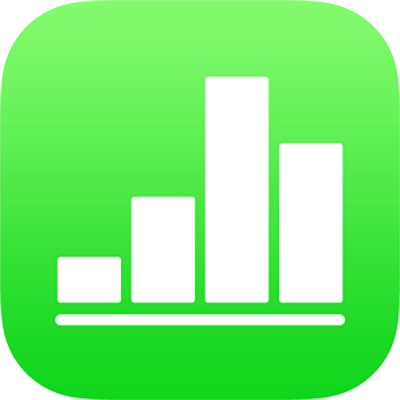
Cambiar cómo se clasifican, agrupan y más los datos en una tabla dinámica en Numbers en el iPad
Puedes editar los campos de tablas dinámicas, que incluye cómo se agrupan, clasifican y calculan. También puedes elegir repetir las etiquetas de grupos y mostrar y ocultar los totales.
Consejo: si quieres cambiar el estilo o formato de ciertos tipos de datos en la tabla dinámica (por ejemplo, filas de “Total”), puedes seleccionar rápidamente todos los datos del mismo tipo. toca una celda a la que quieras dar formato, luego ![]() y elige “Seleccionar celdas similares”.
y elige “Seleccionar celdas similares”.
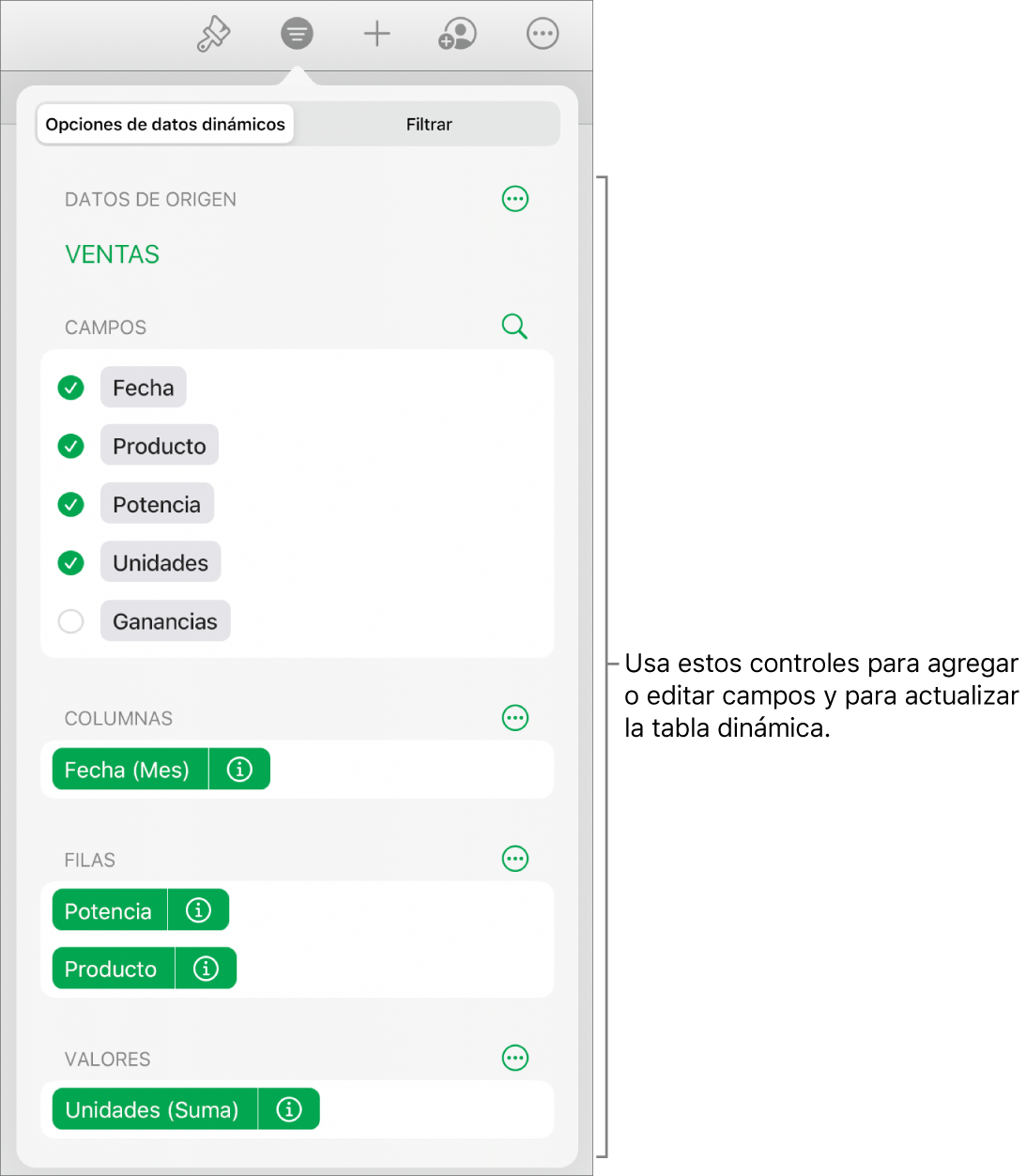
Puedes agregar reglas de filtrado para cambiar los datos que aparecen en la tabla dinámica. Consulta Filtrar datos en Numbers en el iPad.
Ver tambiénIntroducción a las tablas dinámicas en Numbers en el iPadCrear una tabla dinámica en Numbers en el iPadAgregar y ordenar datos en tablas dinámicas en Numbers en el iPadActualizar una tabla dinámica en Numbers en el iPadCrear una captura de una tabla dinámica en Numbers en el iPadFiltrar datos en Numbers en el iPadSeleccionar celdas en una tabla dinámica para crear una gráfica dinámicaAgregar gráficas de columnas, barras, líneas, áreas, sectores, dona y radar en Numbers en el iPad