
Leer correos en Mail en la Mac
Ve de un vistazo quién te ha enviado correos, le y responde correos y conversaciones, cambia los mensajes que se muestran y cómo se muestran, y haz que se visualicen más fácilmente.
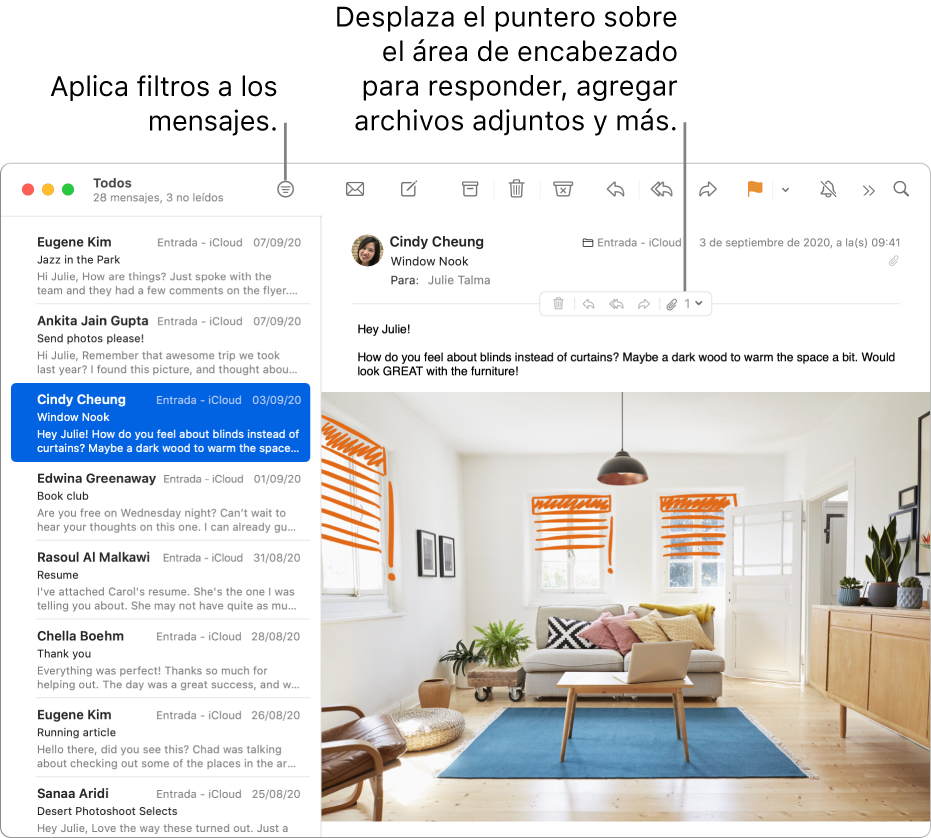
Leer y responder correos
En la app Mail ![]() en tu Mac, realiza cualquiera de las siguientes acciones:
en tu Mac, realiza cualquiera de las siguientes acciones:
Responder, reenviar o realizar otra acción con un mensaje: coloca el puntero sobre el encabezado del mensaje y haz clic en uno de los botones que aparece. Consulta Responder, reenviar o redirigir correos.
Aceptar eventos o contactos: haz clic en "Agregar enlace" a la derecha de un evento o contacto sugerido.
Cancelar suscripción a una lista de correos: en la tira en la parte superior del mensaje recibido de la lista de correos, haz clic en "Cancelar suscripción". Consulta Cancelar suscripción de listas de correos.
Bloquear contactos: coloca el puntero sobre el encabezado del mensaje, haz clic en la flecha que aparece y elige "Bloquear contacto". Consulta Bloquear remitentes.
Desactivar las notificaciones: selecciona una conversación y haz clic en el botón Desactivar las notificaciones
 de la barra de herramientas de Mail (tal vez primero tengas que hacer clic en el botón Elementos de la barra de herramientas
de la barra de herramientas de Mail (tal vez primero tengas que hacer clic en el botón Elementos de la barra de herramientas  ). Consulta Desactivar notificaciones de correos en Mail en la Mac.
). Consulta Desactivar notificaciones de correos en Mail en la Mac.Abrir un mensaje en su propia ventana: haz doble clic en el mensaje en la lista. Si configuras la opción en Preferencias del sistema para el General para siempre abrir documentos en una pestaña, el mensaje quizá se abra en una pestaña.
Cuando usas Mail en pantalla completa, los mensajes se muestran en paralelo con la lista de mensajes (o puedes elegir que los mensajes aparezcan deslizándose hacia arriba desde la parte inferior de la pantalla).
Mover un mensaje a otro buzón: selecciona un mensaje y haz clic en el botón “Mover a”
 de la barra de herramientas de Mail (tal vez primero tengas que hacer clic en el botón de Elementos de la barra de herramientas
de la barra de herramientas de Mail (tal vez primero tengas que hacer clic en el botón de Elementos de la barra de herramientas  y luego elegir un buzón). Consulta Mover o copiar correos.
y luego elegir un buzón). Consulta Mover o copiar correos.
Si recibes un pase en un correo, puedes agregarlo a Wallet.
Cambiar los correos que se muestran
En la app Mail ![]() en tu Mac, realiza cualquiera de las siguientes acciones:
en tu Mac, realiza cualquiera de las siguientes acciones:
Filtrar mensajes: haz clic en el botón Filtrar
 en la parte superior de la lista de mensajes para permitir los filtros para mensajes, selecciona Visualización > Filtrar, luego selecciona o anula la selección de los filtros. También puedes hacer clic y mantener presionado el botón Filtrar y elegir opciones en el menú que aparece.
en la parte superior de la lista de mensajes para permitir los filtros para mensajes, selecciona Visualización > Filtrar, luego selecciona o anula la selección de los filtros. También puedes hacer clic y mantener presionado el botón Filtrar y elegir opciones en el menú que aparece.Mostrar los mensajes de un buzón: en la barra de favoritos o la barra lateral de Mail, haz clic en el buzón.
Mostrar los mensajes de varios buzones: en la barra lateral de Mail, selecciona varios buzones.
Mostrar mensajes de una cuenta de correo específica: haz clic en la flecha
 junto a un buzón (por ejemplo, el de entrada) en la barra lateral y selecciona una cuenta (por ejemplo, tu cuenta de iCloud).
junto a un buzón (por ejemplo, el de entrada) en la barra lateral y selecciona una cuenta (por ejemplo, tu cuenta de iCloud).
Cambiar cómo se muestran los correos
En la app Mail ![]() en tu Mac, realiza cualquiera de las siguientes acciones:
en tu Mac, realiza cualquiera de las siguientes acciones:
Desactivar conversaciones para desagrupar mensajes: selecciona Visualización > Organizar por conversación. Las conversaciones están desactivadas si no hay ninguna marca de selección junto al comando.
Organizar mensajes: selecciona Visualización > Ordenar por, y elige un atributo, como “De” o Tamaño” y la forma en que se ordenen.
Mostrar la vista previa del mensaje a un lado o debajo de la lista de mensajes en la ventana de Mail: selecciona Visualización > “Mostrar vista previa lateral” o Visualización > “Mostrar vista previa abajo”.
Mostrar más detalles: selecciona Visualización, elige los detalles que quieres ver, como "Fecha y hora" o "Tamaño del mensaje" (una marca de selección indica que un detalle específico se muestra).
Enviar mensajes con fondos obscuros (al usar el Modo Obscuro en la Mac): selecciona Mail > Preferencias, haz clic en Visualización y selecciona "Usar fondos obscuros en los mensajes".
Puedes cambiar al fondo claro al ver o escribir un mensaje. Selecciona Visualización > Mensaje > Mostrar con fondo claro. Para volver a ver el mensaje con fondo obscuro, selecciona Visualización > Mensaje > Mostrar con fondo obscuro.
Redimensionar la lista de mensajes: arrastra a la izquierda o derecha la barra que separa la lista de mensajes y la vista previa del mensaje.
Alternativamente, puedes usar una disposición de columnas para ver los mensajes. Consulta Usar disposición de columnas.
Hacer que los correos sean más fáciles de ver
En la app Mail ![]() en tu Mac, realiza cualquiera de las siguientes acciones:
en tu Mac, realiza cualquiera de las siguientes acciones:
Haz el texto más grande presionando Comando + Signo de más (+) hasta que lo veas mejor. Para hacerlo más pequeño, presiona Comando + Guión (-).
Personaliza la barra de herramientas de Mail para agregar botones y poder modificar el tamaño del texto rápidamente.
Cambia el tipo de letra que usas para ver y escribir mensajes.
Puedes cambiar qué tan seguido quieres que Mail obtenga tus mensajes en el panel General de las preferencias de Mail.