Magic Keyboard con Touch ID y teclado numérico
El Magic Keyboard con Touch ID y teclado numérico cuenta con características integradas que facilitan ingresar emojis, cambiar el idioma del teclado, bloquear tu Mac Pro y realizar muchas funciones del sistema con sólo presionar una tecla. También puedes usar tu huella digital para iniciar sesión y realizar compras con Apple Pay.
Puedes usar el Magic Keyboard con Touch ID y teclado numérico desde cualquier lugar dentro del alcance de tu ordenador. Cuando necesites cargar el teclado, o si necesitas volver a enlazarlo, conéctalo a tu Mac Pro con un cable de carga USB-C.
Para conectar tu Magic Keyboard con Touch ID y teclado numérico a tu Mac Pro, consulta Conectar accesorios a tu Mac Pro.

Encender o apagar el teclado. Desliza el interruptor de encendido/apagado ubicado en el borde posterior del teclado para encenderlo 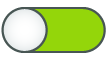
Bloquear tu Mac Pro. Presiona Touch ID rápidamente. Para desbloquear tu Mac Pro, toca suavemente el sensor Touch ID, o presiona cualquier tecla y luego ingresa tu contraseña.
Configurar Touch ID. Puedes usar tu huella digital para desbloquear tu Mac y realizar compras mediante Apple Pay en sitios web, así como en App Store, la app Apple TV y Apple Books. Si no configuras Touch ID durante la configuración inicial de tu Mac, puedes hacerlo después desde el panel de configuración Touch ID y contraseña de Configuración del Sistema. Para obtener más información acerca de Touch ID, consulta Configurar tu Mac Pro. Para obtener más información sobre Apple Pay, consulta Usar Wallet y Apple Pay.
Usar Touch ID. Coloca el dedo suavemente sobre el sensor Touch ID. Cuando enciendas o reinicies tu Mac, tendrás que ingresar tu contraseña para iniciar sesión. Después de eso, cada vez que se te solicite tu contraseña para desbloquear la pantalla o realizar compras, podrás usar Touch ID. También puedes usar tu huella para cambiar de la cuenta de otro usuario a la tuya (si configuras el cambio de usuario rápido en tu Mac Pro). Para obtener más información, consulta Usar Touch ID en la Mac.
Establecer la configuración del teclado. Para especificar opciones para el teclado y la tecla Función (Fn)/Globo terráqueo 
Usa tu teclado para hacer clic con el botón derecho. Usa la nueva tecla de menú contextual ![]() para abrir un menú de función rápida con el teclado. Consulta Hacer clic con el botón derecho en la Mac.
para abrir un menú de función rápida con el teclado. Consulta Hacer clic con el botón derecho en la Mac.
Usar emojis o cambiar el idioma del teclado. Presiona 

Usar las teclas de función. Las teclas de función de la fila superior ofrecen funciones rápidas para las siguientes funciones del sistema habituales:
Teclas de brillo (F1 y F2): presiona


Nota: Las teclas de brillo sólo se pueden usar en las pantallas Apple Studio Display, Apple Pro Display XDR y en otras pantallas compatibles.
Tecla de Mission Control (F3): presiona

Búsqueda en Spotlight (F4): presiona

Dictado/Siri (F5): presiona


No molestar (F6): presiona

Reproducción de contenido (F7, F8 y F9): presiona



Silencio (F10): presiona

Volumen (F11 y F12): presiona


Usar funciones alternativas. Las teclas de función puede realizar acciones en apps específicas o podrían tener funciones alternativas; por ejemplo, la tecla F11 puede también ocultar todas las ventanas abiertas y mostrar el teclado. Para activar la función alternativa asociada a la tecla, mantén presionada la tecla Fn/Globo terráqueo 
Usar funciones rápidas de teclado. Puedes presionar dos o más teclas al mismo tiempo para realizar acciones rápidamente en tu Mac Pro que normalmente harías con un trackpad, mouse u otro dispositivo. Por ejemplo, presiona Comando + C para copiar el texto seleccionado y luego haz clic en donde quieras pegarlo y presiona Comando + V. Para ver una lista de funciones rápidas de teclado usadas comúnmente, consulta “Funciones rápidas de teclado en la Mac”.