Conectar con los demás
Puedes conectar con los demás usando FaceTime y otras apps de videoconferencia en tu Mac mini.
Nota: FaceTime requiere un micrófono externo. Los accesorios se venden por separado en apple.com/la, en tu Apple Store más cercana o en otras tiendas autorizadas.
Usar FaceTime
Sin importar si estás en casa o de viaje, puedes usar FaceTime para hablar con una sola persona o con un grupo, independientemente del dispositivo que usen. Además, con una conexión a Wi-Fi puedes contestar y hacer llamadas directamente desde tu Mac mini. También puedes recibir y enviar mensajes de texto.
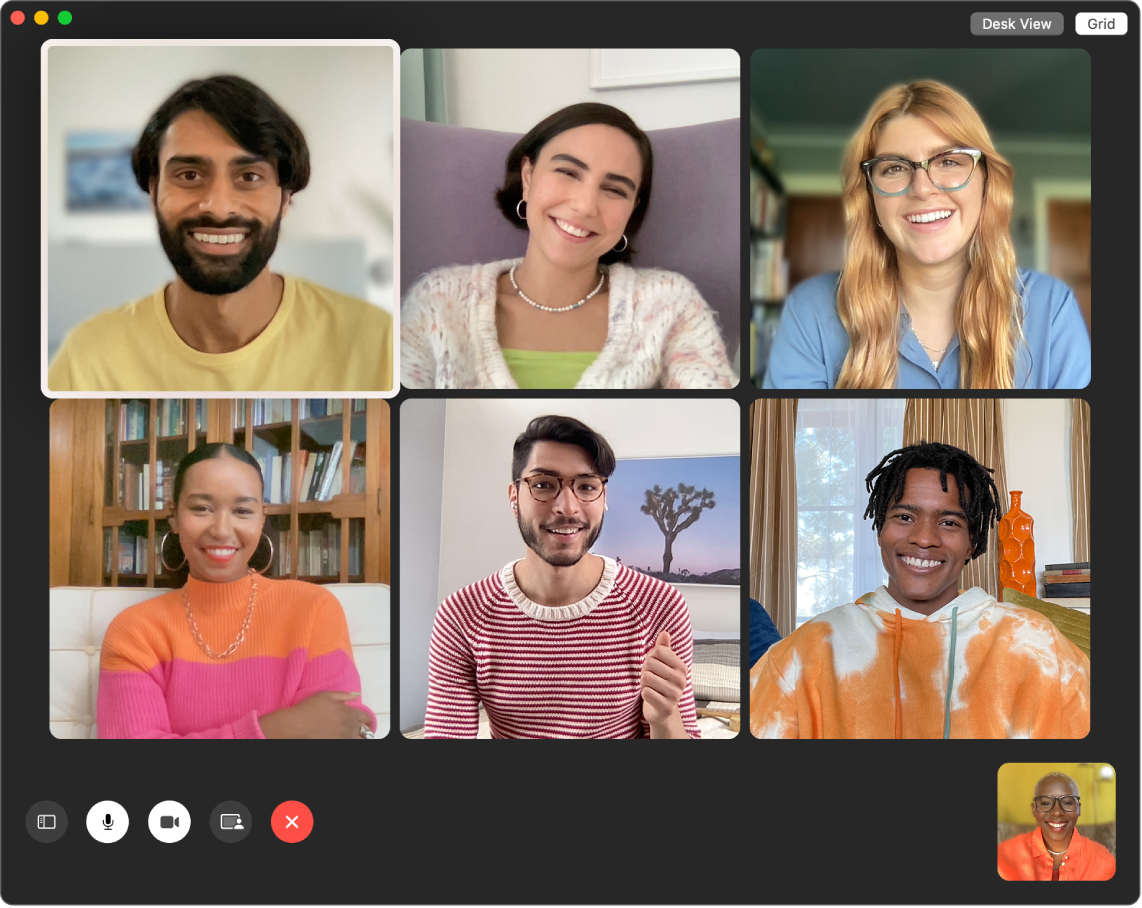
Hacer una llamada de FaceTime. Conecta una cámara o micrófono a tu Mac mini para hacer llamadas de video de FaceTime. Haz clic en Nuevo FaceTime, ingresa el nombre, número de teléfono o dirección de correo de la persona a la que quieres llamar y haz clic en FaceTime. Si no quieres hacer una videollamada, haz clic en el menú desplegable y selecciona FaceTime de audio para hacer una llamada de solo audio. Cuando recibes una invitación de FaceTime, puedes elegir conectarte con video o con solo audio.
Usar FaceTime con un grupo. Puedes hacer una llamada grupal hasta con 32 participantes. Crea un enlace único para compartirlo con un grupo. Haz clic en Crear enlace. Copia el enlace en el portapapeles o compártelo directamente con tus amistades a través de Mensajes o Mail. Ahora puedes usar un enlace para conectarte a las llamadas de FaceTime desde dispositivos que no son de Apple.
Configurar FaceTime para llamadas telefónicas En tu iPhone (iOS 9 o posterior), ve a Configuración > Teléfono y luego activa Llamadas por Wi-Fi. Luego, abre FaceTime en tu Mac. Ve a Configuración, elige General y haz clic en Llamadas del iPhone. Consulta Configurar tu iPhone y Mac para hacer llamadas telefónicas en el Manual de uso de FaceTime.
Usar FaceTime y Mensajes. Usa la app Mensajes para enviar mensajes de texto desde tu Mac mini. Todos los mensajes aparecen en tu Mac mini, iPhone, iPad, iPod touch y Apple Watch, de forma que cuando recibas uno, puedes responder desde el dispositivo que tengas a la mano. Consulta Configurar iPhone para recibir mensajes de texto SMS en la Mac el Manual de uso de Mensajes.
Agregar efectos a tu videoconferencia
Elige entre varios efectos de video que mejoran tu experiencia de videoconferencia al usar una app que capture video, como FaceTime, y una cámara compatible.
Nota: dependiendo del modelo de tu Mac o del iPhone que uses como cámara web, es posible que sólo puedas usar algunos efectos de video. Para obtener más información, consulta Usar funciones de videoconferencia en el Manual de uso de macOS.
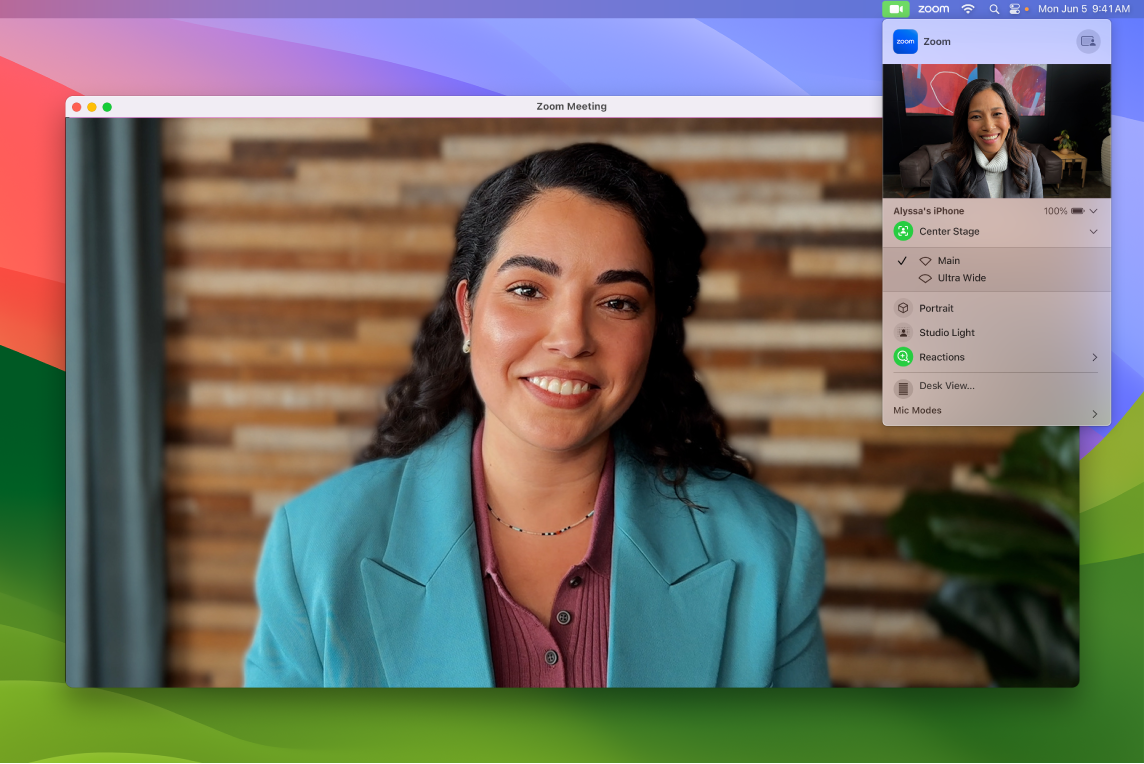
Mejorar tu video. Ajusta el difuminado de segundo plano y otras configuraciones de video. Haz clic en ![]() en la barra de menús y selecciona una opción para tu cámara, como Retrato, Encuadre centrado y Luz de estudio fotográfico.
en la barra de menús y selecciona una opción para tu cámara, como Retrato, Encuadre centrado y Luz de estudio fotográfico.
Reaccionar a la conversación. Agrega una reacción que llena el marco de la cámara con divertidos efectos en 3D como corazones, confeti, fuegos artificiales y más. Haz clic en ![]() en la barra de menús, haz clic en el menú junto a Reacciones y elige una reacción. También puedes compartir una reacción con un gesto de mano. Asegúrate de que el ícono junto a Reacciones sea verde y consulta Usar efectos de video durante las llamadas de FaceTime en el Manual de uso de FaceTime para conocer la lista de todos los gestos de mano que puedes usar para las reacciones.
en la barra de menús, haz clic en el menú junto a Reacciones y elige una reacción. También puedes compartir una reacción con un gesto de mano. Asegúrate de que el ícono junto a Reacciones sea verde y consulta Usar efectos de video durante las llamadas de FaceTime en el Manual de uso de FaceTime para conocer la lista de todos los gestos de mano que puedes usar para las reacciones.
Elegir fácilmente la pantalla que quieres compartir. Cuando estás en una llamada con FaceTime u otra app de videoconferencia compatible, puedes compartir fácilmente una o varias apps directamente desde la ventana en la que estás. Mantén el puntero sobre ![]() en la parte superior izquierda de la ventana y haz clic en Compartir en [nombre de tu app de videoconferencia].
en la parte superior izquierda de la ventana y haz clic en Compartir en [nombre de tu app de videoconferencia].
Superponer el video y la pantalla compartida. Elige entre dos sobreposiciones: grande y pequeña. La sobreposición grande mantiene el enfoque en ti, con tu pantalla enmarcada junto a ti en una capa por separado, mientras que la sobreposición pequeña te hace aparecer en una burbuja que puedes mover sobre tu pantalla compartida. Haz clic en ![]() en la barra de menús y selecciona Grande o Pequeña en Visualización de hablante.
en la barra de menús y selecciona Grande o Pequeña en Visualización de hablante.
Obtener detalles. Consulta Usar tu iPhone como cámara web en el Manual de uso de macOS.
Comparte experiencias con SharePlay
Con SharePlay, tú, tus amistades y tus familiares pueden escuchar música, ver TV y películas, u otro contenido juntos. Tus amistades pueden participar a través de sus iPhone (iOS 15 o posterior), iPad (iPadOS 15 o posterior) o Mac con macOS Monterey o posterior. También puedes ver contenido en el Apple TV (tvOS 15 o posterior) y chatear con tus amistades al mismo tiempo desde otro dispositivo.
Nota: algunas apps compatibles con SharePlay requieren una suscripción para participar. No todas las funciones y contenido están disponibles en todos los países o regiones.
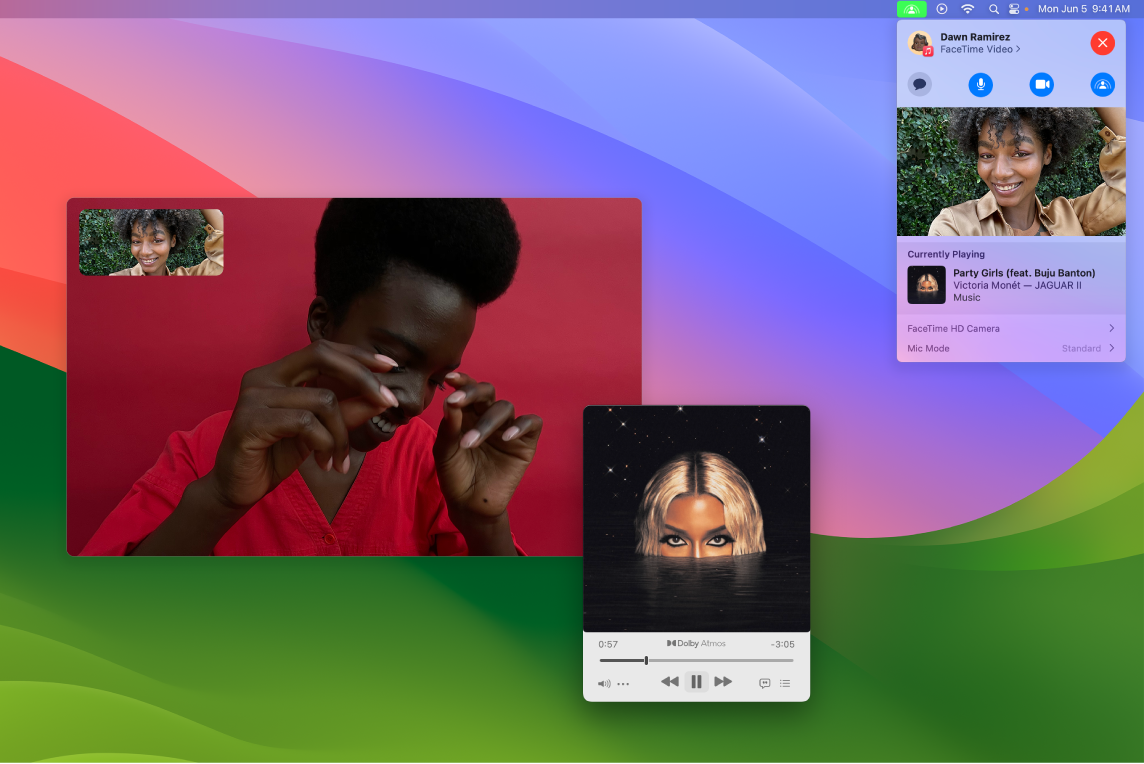
Empieza con FaceTime. Inicia una llamada de FaceTime, invita a tus amistades, familiares o colegas y, luego usa SharePlay ![]() para compartir una experiencia con ellos. También puedes agregar un enlace de SharePlay a un hilo en Mensajes.
para compartir una experiencia con ellos. También puedes agregar un enlace de SharePlay a un hilo en Mensajes.
Ve contenido con otras personas. Ve películas, programas de TV, videos de Internet y más junto con otras personas en tus llamadas de FaceTime mientras te comunicas con ellas. Si pausas, retrocedes, haces un avance rápido o saltas a otra escena, la reproducción de todo el mundo se mantendrá sincronizada. Con la función Volumen automático, el audio se ajusta de forma automática para que puedas seguir hablando mientras disfrutas del video. Consulta Usar SharePlay para ver y escuchar contenido junto con otras personas en FaceTime en el Manual de uso de FaceTime.
Escuchar con otras personas. Comparte música con tus amistades directamente en tus llamadas de FaceTime o crea una excelente fiesta para bailar. Al escuchar en conjunto, cualquier participante de la llamada puede agregar canciones a la fila compartida. Los controles de reproducción se comparten con todos los participantes de la llamada, y al escuchar con la función Volumen automático, tú y los demás pueden hablar sin tener que gritar.
Compartir la pantalla. Usa SharePlay en FaceTime para ver páginas web, apps y más durante la llamada. Cualquier cosa que aparezca en tu pantalla puede formar parte de un momento compartido. Explora lugares para vacacionar en conjunto, compra vestidos para las damas de honor, imparte una lección sobre algo o enseña una presentación espontánea en Fotos. Selecciona una sola ventana que quieras compartir o comparte toda tu pantalla. Consulta Usar SharePlay para compartir pantallas en FaceTime en el Manual de uso de FaceTime.