
Seleccionar configuración avanzada de impresión
Cuando vayas a imprimir un documento, usa el cuadro de diálogo Imprimir para configurar opciones y determinar cómo se imprime el documento.
Cuando aparece el cuadro de diálogo Impresora, se muestran las opciones básicas de impresión, por ejemplo, qué páginas imprimir y si quieres imprimir a doble cara. Para obtener más información, consulta: Imprimir documentos.
Para ver más opciones, haz clic en "Mostrar detalles". Dependiendo de la app que uses y la impresora que selecciones, es posible que veas opciones para cambiar el tamaño del papel de un documento, configurar el tamaño del papel por omisión y más. Si las siguientes instrucciones son distintas de las que ves en la app, consulta la documentación que venía con la app para obtener más información.
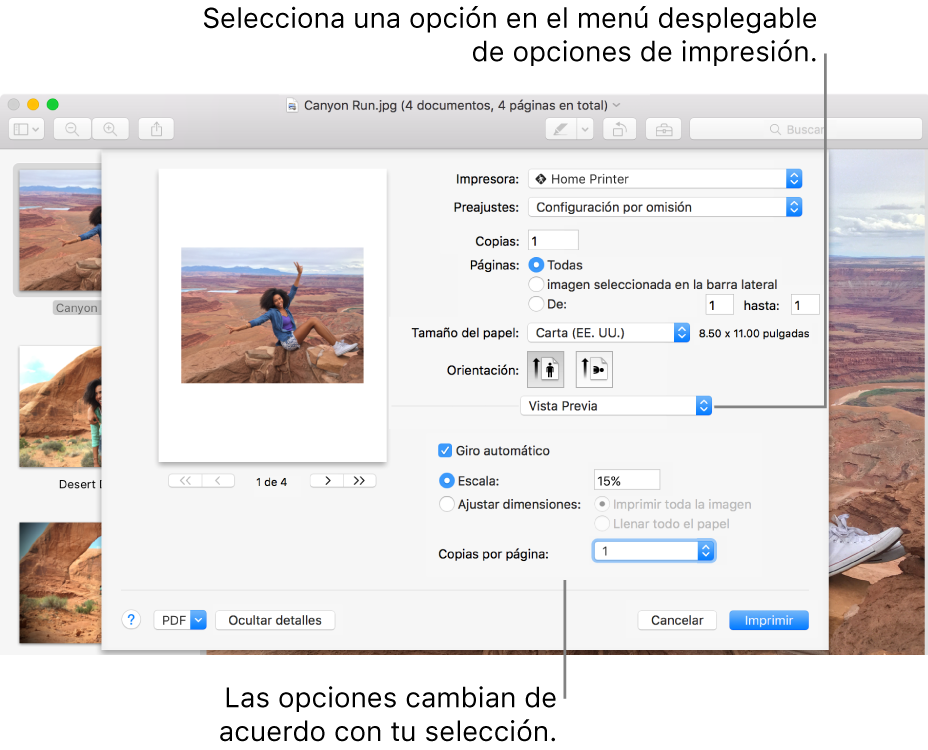
Cambiar el tamaño del papel de un documento
Puedes especificar el tamaño del papen cuando imprime.
Selecciona Archivo > Imprimir. Si el cuadro de diálogo de impresión tiene el menú "Tamaño del papel", selecciona un tamaño.
En apps como Pages o Microsoft Word, también puedes especificar el tamaño de la página de un documento. Al imprimir, el documento ya está formateado para ajustarse al tamaño del papel que se seleccionó. Sin embargo, puedes seleccionar ajustar el documento para que se ajuste al papel de la impresora. Para configurar el tamaño de página del documento, selecciona Archivo > Configurar página, y selecciona un tamaño en el menú "Tamaño del papel".
En la mayoría de las apps, el menú "Tamaño del papel" cuenta con una opción "Administrar tamaños personalizados". Si seleccionas esta opción, consulta Crear un tamaño de papel personalizado.
Configurar el tamaño de papel por omisión
Si sueles imprimir en un tamaño de papel en particular, puedes configurarlo como el tamaño de papel por omisión para que se use cada vez que imprimas (aún puedes cambiar el tamaño del papel en el cuadro de diálogo Imprimir si lo necesitas).
El tamaño por omisión se usa también como el tamaño de página para cuando crees un documento nuevo en una app, como en Pages. Cambiar el tamaño por omisión afecta sólo a los documentos nuevos, no a los que ya se habían creado antes.
Selecciona menú Apple > Preferencias del Sistema y haz clic en "Impresoras y escáneres".
Abrir el panel de preferencias "Impresoras y escáneres" por mí
Haz clic en el menú desplegable "Tamaño de papel por omisión" y selecciona el tamaño del papel.
Alimentar manualmente el papel durante la impresión
Puedes optar por insertar manualmente el papel cuando imprimas en lugar de usar la bandeja de papel por omisión de la impresora (si la impresora es compatible con esta opción).
Selecciona Archivo > Imprimir.
Si aparece un botón "Mostrar detalles", haz clic en él.
Haz clic en el menú desplegable de opciones de impresión (dentro de la barra separadora) y selecciona "Alimentador de papel".
Haz clic en el botón "Todas las páginas de" y selecciona "Alimentación manual" en el menú desplegable.
Es posible que necesites especificar esta función al configurar la impresora para que muestre la opción.
Imprimir un documento al revés
Si estás tratando de imprimir en un tipo de material que no puedes insertar en la impresora en la dirección que quieres, puedes insertarlo en sentido contrario e imprimir el documento al revés. Por ejemplo, puedes emplear este método para imprimir en un sobre que no pueda introducirse con la parte superior por delante, o para imprimir en un papel con una forma inusual.
Selecciona Archivo > Imprimir.
Si aparece un botón "Mostrar detalles", haz clic en él.
Haz clic en el menú desplegable "Opciones de impresión" (dentro de la barra separadora) luego selecciona Disposición.
Selecciona "Invertir orientación de la página".
Imprimir páginas en orden inverso
Cuando vayas a imprimir un documento, puedes hacerlo desde la última página a la primera.
Selecciona Archivo > Imprimir.
Si aparece un botón "Mostrar detalles", haz clic en él.
Haz clic en el menú desplegable "Opciones de impresión" (dentro de la barra separadora) y selecciona "Administrador de papel".
Haz clic en el menú desplegable "Orden de las páginas" y selecciona Inverso.
Haz clic en Imprimir.
Reducir o ampliar un documento impreso
Puedes especificar el porcentaje del tamaño original de un documento para reducir o agrandar el documento impreso.
Realiza una de las siguientes operaciones:
Selecciona Archivo > Configurar página. Haz clic en el menú desplegable Configuración y selecciona "Atributos de página", haz clic en el menú desplegable Formato y selecciona "Cualquier impresora". Esto configura la escala del documento para todos los documentos que imprimas desde esta app.
Si la opción "Configurar página" no está disponible, selecciona Archivo > Imprimir. Si ves un botón "Mostrar detalles", haz clic en él para ver todas las opciones disponibles.
Escribe un porcentaje en el campo Escala.
Si quieres que el documento se imprima en un tamaño más grande que el original, ingresa un valor superior a 100.
Para imprimir el documento en un tamaño más pequeño que el original, ingresa un valor inferior a 100.
Si cambias el tamaño de un documento, es recomendable previsualizarlo antes de imprimirlo. Para obtener más información, consulta: Imprimir documentos.
Ajustar un documento al papel de la impresora
Puedes ajustar un documento para que se adapte al papel de la impresora. Por ejemplo, si tienes un documento A4, puedes ajustarlo para que quepa en un papel de 22 cm por 28 cm.
Selecciona Archivo > Imprimir.
Si aparece un botón "Mostrar detalles", haz clic en él.
Haz clic en el menú desplegable "Opciones de impresión" (dentro de la barra separadora) y selecciona "Administrador de papel".
Selecciona "Ajustar al tamaño del papel", haz clic en el menú desplegable "Tamaño del papel de destino" y luego selecciona el tamaño del papel de la impresora.
Si quieres ajustar el documento únicamente si es demasiado grande para el papel de la impresora, selecciona "Sólo reducir". (Si seleccionas esta opción pero el documento no es demasiado grande para el papel que tienes, el documento se imprime en el tamaño original.)
En este cuadro también es posible crear un documento PDF o PostScript. Para obtener más información, consulta: Guardar un documento como PDF y Guardar un documento en formato PostScript.