
Reproducir una presentación de Keynote en la Mac
Puedes reproducir tu presentar en el Mac cuando quieras ensayar o presentar. Hay dos formas de reproducir una presentación de Keynote en tu Mac:
Presentación en pantalla completa: muestra la diapositiva actual en la pantalla principal mientras que oculta la pantalla del presentador junto con las notas y los controles.
Presentación en una ventana: muestra la presentación en una ventana y la pantalla del presentador en otra. Esto es útil cuando no tienes una pantalla o proyectos por separado y necesitas consultar las notas del presentador, el escritorio u otras apps sin interrumpir la presentación.
Presentación en pantalla completa
Selecciona Reproducir > En pantalla completa (el menú Reproducir se encuentra en la parte superior de la pantalla).
En el navegador de diapositivas, haz clic para seleccionar la diapositiva con la que quieres comenzar.
haz clic en
 de la barra de herramientas.
de la barra de herramientas.La reproducción comenzará en pantalla completa con la diapositiva que seleccionaste.
Para avanzar por la presentación, realiza una de las siguientes acciones:
Ir a la siguiente diapositiva o composición: presiona la tecla de flecha derecha o la barra espaciadora.
Retroceder una diapositiva o reiniciar las composiciones en la diapositiva: presiona la tecla de flecha izquierda.
Ir a una diapositiva distinta: presiona cualquier tecla numérica y presiona Retorno.
Para elegir qué controles se muestran durante la presentación, elige Keynote > Configuración, haz clic en Presentación de diapositivas en la parte superior de la ventana, y realiza una de las siguientes operaciones:
Mostrar el puntero cada vez que lo muevas: Selecciona Mostrar puntero al usar el mouse o el trackpad. De forma predeterminada, el puntero es únicamente visible en las diapositivas con un enlace, video o video en vivo.
Mostrar los controles de presentación de diapositivas cuando mueves el puntero al área inferior: selecciona Mostrar controles al colocar el puntero en la parte inferior de la pantalla (asegúrate de que la opción Mostrar puntero al usar el mouse o el trackpad también está seleccionada). Los controles de presentación de diapositiva te permiten mostrar el navegador de diapositivas, las funciones rápidas de teclado, las fuentes de video en vivo y los controles de presentación de diapositivas con varios presentadores mientras presentas. Anula la selección de esta opción si quieres ocultar los controles incluso cuando mueves el puntero.
Para detener la reproducción de la presentación, presiona Esc.
Consejo: para ver todas las funciones rápidas de teclado que puedes usar mientras realizas la presentación, presiona la tecla de signo de interrogación (?) en el teclado. Para cerrar la sobreposición, presiona otra vez la tecla de signo de interrogación (?).
Presentación en una ventana
Cuando reproduces una presentación en una ventana, la presentación de diapositivas y la pantalla del presentador aparecen en ventanas separadas en tu pantalla. Si haces una presentación virtual con una app de videoconferencia, puedes compartir la ventana de la presentación de diapositivas para que puedan verla los demás participantes de la reunión. Puedes editar tus notas y navegar por la presentación en la ventana de la pantalla del presentador.
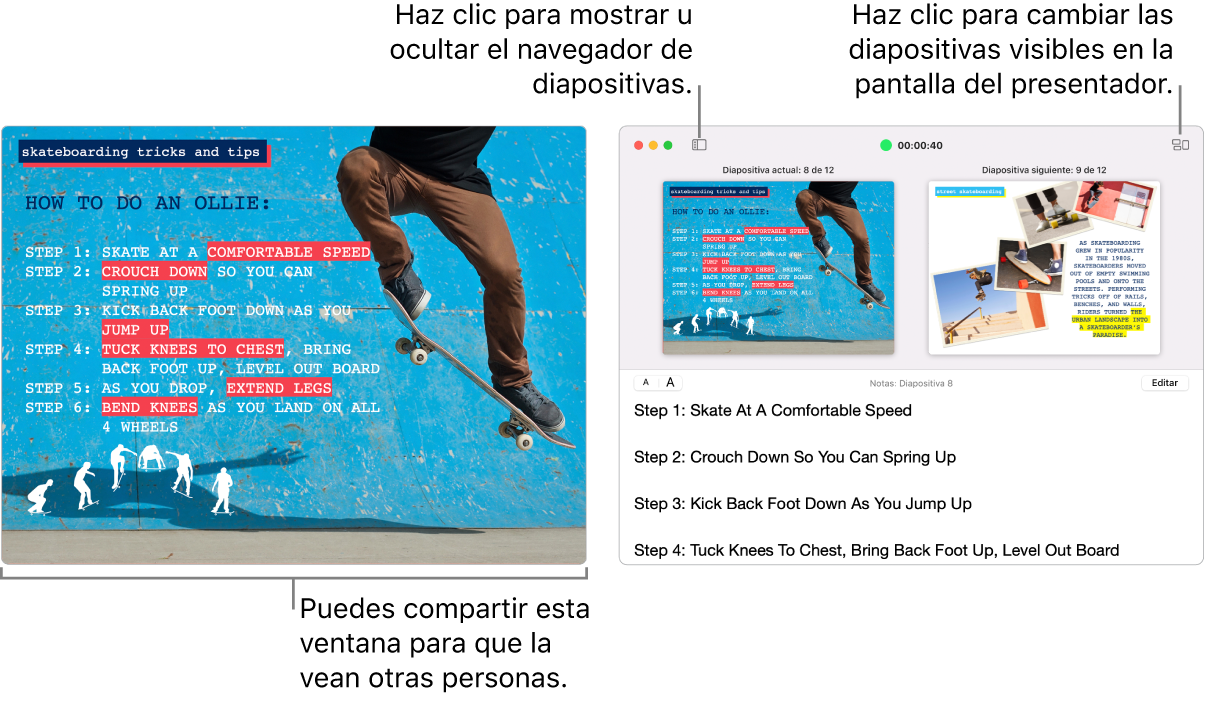
Selecciona Reproducir > En ventana (el menú Reproducir se encuentra en la parte superior de la pantalla).
En el navegador de diapositivas, haz clic en la diapositiva que quieres reproducir primero.
haz clic en
 de la barra de herramientas. La presentación de diapositivas y la pantalla del presentador aparecen en dos ventanas en tu pantalla.
de la barra de herramientas. La presentación de diapositivas y la pantalla del presentador aparecen en dos ventanas en tu pantalla.Nota: si no ves la pantalla del presentador, mueve el puntero en la parte superior de la ventana de la presentación de diapositivas y haz clic en
 o selecciona Reproducir > Mostrar pantalla del presentador en ventana.
o selecciona Reproducir > Mostrar pantalla del presentador en ventana.Para iniciar la presentación, presiona la barra espaciadora o la tecla de flecha derecha.
Si la pantalla del presentador está abierta, el temporizador inicia y una luz verde o roja indica el estado de la presentación de diapositivas. Una luz roja indica que se está reproduciendo una transición o animación; la luz cambia a verde cuando la transición o animación termina.
Para avanzar por la presentación, realiza una de las siguientes acciones:
Ir a la siguiente diapositiva o composición: presiona la tecla de flecha derecha o la barra espaciadora.
Retroceder una diapositiva o reiniciar las composiciones en la diapositiva: presiona la tecla de flecha izquierda.
Ir a una diapositiva distinta: haz clic en
 y luego haz clic en la miniatura de la diapositiva en el navegador de diapositivas. También puedes presionar cualquier número para que se muestre el navegador de diapositivas, ingresa el número de diapositiva en el campo de texto de la parte superior y presiona Retorno.
y luego haz clic en la miniatura de la diapositiva en el navegador de diapositivas. También puedes presionar cualquier número para que se muestre el navegador de diapositivas, ingresa el número de diapositiva en el campo de texto de la parte superior y presiona Retorno.
Mientras realizas una presentación, también puedes hacer lo siguiente en la pantalla del presentador:
Agregar o editar notas del presentador: haz doble clic dentro del campo Notas del presentador y empieza a escribir. Haz clic en OK cuando hayas acabado.
Cambiar el tamaño del texto en las notas del presentador: desplaza el puntero sobre el campo Notas del presentador y luego haz clic en un botón de tipo de letra en la esquina superior izquierda para aumentar o reducir el tamaño de la letra.
Cambiar cuáles diapositivas aparecen en la vista previa: haz clic en
 , y luego selecciona o anula la selección de la casilla junto a un elemento para mostrarlo u ocultarlo.
, y luego selecciona o anula la selección de la casilla junto a un elemento para mostrarlo u ocultarlo.Cerrar pantalla del presentador: haz clic en el botón rojo Cerrar en la esquina superior izquierda o elige Reproducir > Ocultar pantalla del presentador en ventana.
Revelar la barra de herramientas en la ventana de la diapositiva actual: desplaza el puntero por encima de la ventana, luego haz clic en un botón para mostrar el navegador de diapositivas, funciones rápidas de teclado, fuentes de video en vivo, o controles de sesión multipresentador.
Para detener la reproducción de la presentación, presiona Esc.
Consejo: para ver todas las funciones rápidas de teclado que puedes usar mientras realizas la presentación, presiona la tecla de signo de interrogación (?) en el teclado. Para cerrar la sobreposición, presiona otra vez la tecla de signo de interrogación (?).
Para hacer una captura de pantalla de las notas del presentador o para que estas sean visibles para los espectadores con una app de videoconferencia, selecciona Keynote > Configuración, haz clic en Presentación de diapositivas en la parte superior de la ventana del panel de configuración y luego selecciona la casilla junto a Mostrar la pantalla del presentador en otras aplicaciones. Reproduce la presentación y luego haz una captura de pantalla de la ventana o compártela con tu app de videoconferencia.
Usar la Touch Bar al realizar presentaciones
Si tienes una Mac con Touch Bar, las imágenes en miniatura de las diapositivas aparecen en la Touch Bar mientras reproduces la presentación, junto a botones que permiten acceder rápidamente a otras funciones de Keynote. Puedes utilizar las miniaturas y los botones para ver y controlar la presentación.

Desplazarse por diapositivas: desliza las miniaturas. Puedes desplazarte por las diapositivas sin cambiar el contenido que se muestra a los espectadores.
Avanzar a la siguiente diapositiva: presiona una tecla de flecha. Si te desplazaste hacia delante, las miniaturas cambian para mostrar la diapositiva que elegiste.
Cambiar entre el reloj y el temporizador: si estás realizando la presentación en tu Mac, toca el reloj o el temporizador.
Cambiar la pantalla que muestra la presentación: si vas a mostrar la presentación en una pantalla separada, toca
 .
.Ver las funciones rápidas de teclado que puedes usar en la presentación: Toca el botón del signo de interrogación (?).