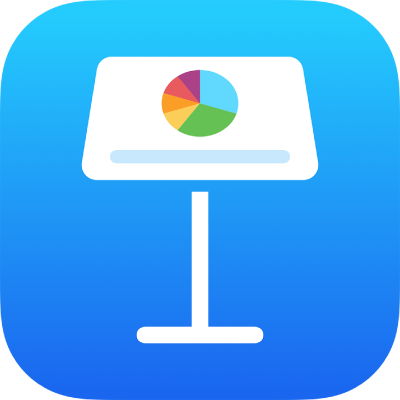
Reproducir una presentación en una pantalla separada en Keynote en el iPhone
Puedes conectar una pantalla a tu iPhone y reproducir tu presentación en las pantallas separadas, mientras controlas la presentación usando la pantalla del presentador en tu dispositivo. Puedes establecer que la pantalla del presentador muestre notas del presentador, un temporizador o una vista previa de la siguiente diapositiva.
Presentar en una pantalla separada
Conecta una pantalla externa a tu dispositivo mediante AirPlay o un adaptador de video.
Si utilizas un Apple TV, activa la duplicación.
Abre la presentación en Keynote y, en el navegador de diapositivas, toca la diapositiva que quieres reproducir primero.
Toca
 en la barra de herramientas.
en la barra de herramientas.Tu presentación empezará a reproducirse en el monitor conectado, y la pantalla del presentador se mostrará en tu iPhone.
La luz verde o roja situada junto al número de la diapositiva en la esquina superior izquierda de la pantalla del presentador indica el estado de la presentación de diapositivas. El rojo indica que se está reproduciendo una transición o animación; la luz cambia a verde cuando la transición o animación termina.
Nota: si usas un Apple TV como pantalla externa, la pantalla del presentador no está disponible.
Realiza cualquiera de las siguientes operaciones:
Ir a la siguiente diapositiva o composición: toca la diapositiva.
Retroceder una diapositiva o reiniciar las composiciones en la diapositiva: desliza a la derecha. Evita el borde izquierdo de la pantalla al desplazarte, de modo que no aparezca el navegador de diapositivas.
Ir a una diapositiva distinta: toca el lado izquierdo de la pantalla para ver el navegador de diapositivas y luego toca la diapositiva deseada. Tal vez debas desplazarte arriba o abajo para ver todas las diapositivas. Toca cualquier parte de la diapositiva para ocultar el navegador de diapositivas. Aunque tu dispositivo esté conectado a una pantalla externa, el navegador de diapositivas sólo aparecerá en el dispositivo.
Mostrar las notas del presentador: si no se muestran las notas del presentador, toca
 , y elige entre Actual y notas, Siguiente y notas, o Sólo notas. Para agregar o editar las notas del presentador, toca dos veces en el campo Notas del presentador, y empieza a escribir. Toca OK cuando hayas acabado.
, y elige entre Actual y notas, Siguiente y notas, o Sólo notas. Para agregar o editar las notas del presentador, toca dos veces en el campo Notas del presentador, y empieza a escribir. Toca OK cuando hayas acabado.
Para salir de la pantalla del presentador y detener la reproducción de la presentación, junta los dedos en la diapositiva o toca
 .
.
Personalizar la pantalla del presentador
Mientras reproduces la presentación en una pantalla externa o cuando ensayas una presentación de diapositivas, puedes seleccionar qué elementos aparecen en la pantalla del presentador y modificar su disposición.
Para reproducir la presentación, realiza una de las siguientes acciones:
Si hay una pantalla externa conectada a tu dispositivo: toca
 en la parte superior de la pantalla. Tu presentación empezará a reproducirse en el monitor conectado, y la pantalla del presentador se mostrará en tu dispositivo.
en la parte superior de la pantalla. Tu presentación empezará a reproducirse en el monitor conectado, y la pantalla del presentador se mostrará en tu dispositivo.Si no tienes una pantalla externa conectada a tu dispositivo: toca
 y elige Ensayar presentación de diapositivas. La pantalla del presentador aparece en tu dispositivo.
y elige Ensayar presentación de diapositivas. La pantalla del presentador aparece en tu dispositivo.
Para personalizar la pantalla del presentador, realiza una de las siguientes operaciones:
Cambiar la disposición de la pantalla del presentador: toca
 y luego elige una opción para ver la diapositiva actual, la siguiente o la combinación que prefieras.
y luego elige una opción para ver la diapositiva actual, la siguiente o la combinación que prefieras.Cambiar el aspecto de las notas del presentador: mientras se muestran las notas del presentador, toca
 y luego toca
y luego toca  para hacer más grande el tipo de letra, o
para hacer más grande el tipo de letra, o  para hacerlo más pequeño. activa Invertir colores para mostrar texto blanco sobre fondo negro o viceversa (esta acción no afecta al resto de los colores del texto).
para hacerlo más pequeño. activa Invertir colores para mostrar texto blanco sobre fondo negro o viceversa (esta acción no afecta al resto de los colores del texto).Cambiar el color de fondo de las notas del presentador: para cambiar el fondo de las notas del presentador de negro a blanco, toca
 , y activa Invertir colores.
, y activa Invertir colores.
Para alternar entre el reloj y el temporizador, toca el contador en la parte superior de la pantalla del presentador. El temporizador se iniciará la primera vez que toques o te desplaces para hacer avanzar la presentación.
Nota: en la disposición lateral, si la siguiente diapositiva no aparece inmediatamente al lado de la diapositiva actual, significa que todavía hay una transición o animación reproduciéndose en la diapositiva actual. La siguiente diapositiva no aparecerá hasta que la presentación esté lista para avanzar.
También puedes dibujar en las diapositivas mientras realizas la presentación para enfatizar información en la diapositiva. Consulta Dibujar en una diapositiva mientras realizas la presentación.