
Usar estilos de texto en Keynote en el iPad
Los estilos de párrafo y los estilos de carácter son conjuntos de atributos (como un tamaño y un color de letra) que determinan el aspecto del texto. Utilizar estilos de texto te ayuda a mantener un formato de texto coherente en toda la presentación. Por ejemplo, cuando aplicas el estilo de párrafo Título a un texto, automáticamente coincidirá con los demás títulos que utilicen dicho estilo.
Los estilos de párrafo se aplican a todo el texto del párrafo, mientras que los estilos de carácter se aplican únicamente a la palabra o carácter seleccionado. Un estilo de párrafo puede contener varios estilos de caracteres.
Todas las plantillas de Keynote incluyen estilos de texto prediseñados. Cuando reemplazas un texto marcador de posición, el contenido usa el estilo de párrafo que tenía el marcador, así como sus estilos de carácter. Puedes agregar tus propios estilos de texto, modificar los existentes y eliminar los que no quieres conservar. Cualquier cambio que hagas a los estilos afecta únicamente a la presentación donde los cambiaste.
Nota: no puedes aplicar un estilo de párrafo o estilo de carácter al texto de una celda en una tabla.
Aplicar un estilo de párrafo
Ve a la app Keynote
 en tu iPad.
en tu iPad.Abre una presentación y selecciona uno o varios párrafos o toca en cualquier parte de un párrafo para aplicar el estilo únicamente a dicho párrafo.
Solo puedes aplicar un estilo de párrafo al texto en un cuadro de texto o figura.
Toca
 y elige Texto.
y elige Texto.toca el nombre del estilo debajo de Estilo de párrafo y elige un estilo de párrafo nuevo (desplázate para ver más).
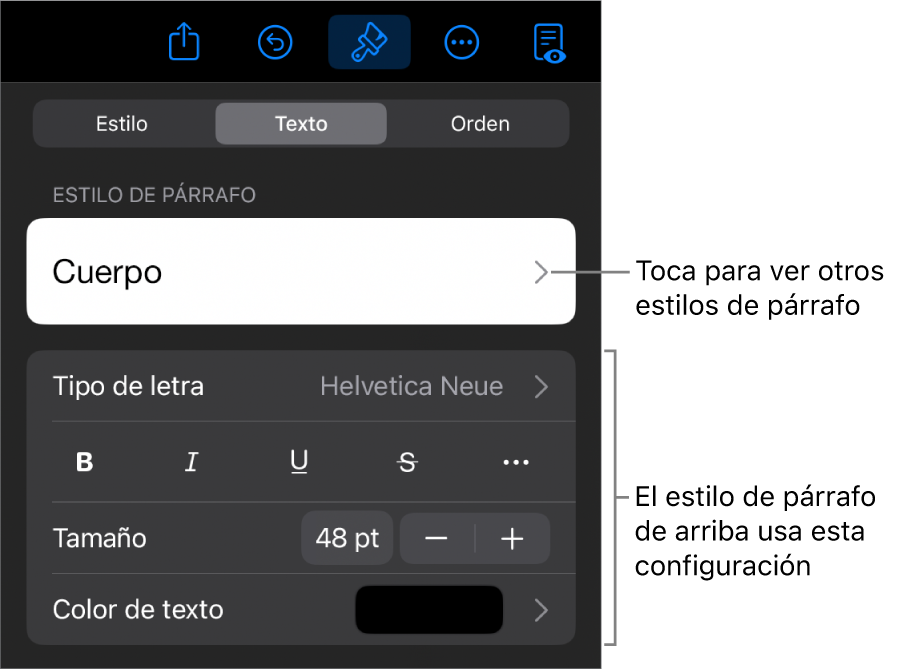
Aplicar un estilo de carácter
Cada plantilla de Keynote incluye estilos de carácter que consisten en atributos de formato como negrita, subrayado o superíndice. Puedes aplicar estilos de carácter al texto de los cuadros de texto y las figuras, pero no al texto de las celdas de una tabla.
Ve a la app Keynote
 en tu iPad.
en tu iPad.Abre una presentación, selecciona las palabras o caracteres a los que quieres cambiar el formato y luego toca
 .
.Si no ves los controles de texto, toca Texto.
Toca
 arriba de los controles de tamaño de letra.
arriba de los controles de tamaño de letra.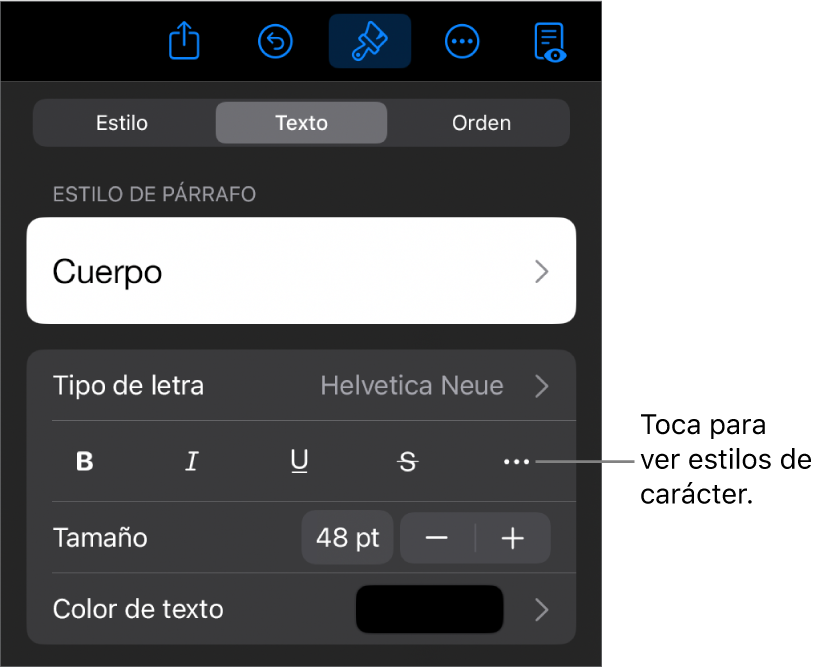
Toca el nombre del estilo de carácter (puede ser que diga Ninguno) y luego elige un estilo de carácter.
Toca afuera de los controles para cerrarlos. Para regresar a la primera página de los controles de texto, toca Regresar y elige Texto.
Crear o modificar un estilo de párrafo
Para agregar un nuevo estilo, primero debes modificar el texto de un párrafo de la presentación a fin de que tenga el aspecto que quieres y luego debes crear el nuevo estilo basándote en dicho texto.
Ve a la app Keynote
 en tu iPad.
en tu iPad.Abre una presentación, selecciona el texto en donde quieres crear un nuevo estilo, o bien haz clic en el texto que utiliza el estilo de párrafo que quieres cambiar.
Toca
 y cambia la apariencia (tipo y tamaño de letra, color, etcétera) como quieras.
y cambia la apariencia (tipo y tamaño de letra, color, etcétera) como quieras.Junto al nombre del estilo de párrafo aparece un asterisco y el botón Actualizar, que indica que se ha modificado el estilo.
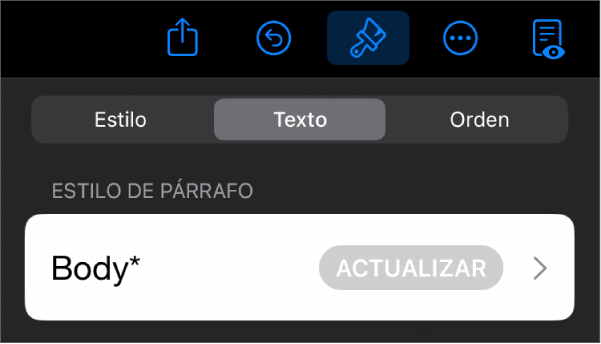
Realiza una de las siguientes operaciones:
Crear un nuevo estilo de párrafo: toca el nombre del estilo (pero no el botón Actualizar), toca Editar en la parte superior derecha de los controles y luego toca + en la parte superior izquierda de los controles. Se seleccionará el nuevo estilo y aparecerá con un nombre temporal (puedes escribir un nombre nuevo para el estilo). No se cambiará ningún texto que use el estilo original.
Aplicar los cambios al estilo y conservar el mismo nombre: toca Actualizar junto al nombre del estilo. Todo el texto que utilice este estilo de párrafo se actualizará con los cambios.
Revertir los cambios a un estilo de párrafo: toca el nombre del estilo (pero no el botón Actualizar) y selecciona el nombre del estilo en el menú Estilos de párrafo (pero no el botón Actualizar). El botón Actualizar desaparecerá y el estilo volverá a su formato original.
Si no te gustan los cambios que hiciste, puedes cerrar los controles de formato y luego tocar ![]() varias veces para ir deshaciendo los cambios y revertirlos.
varias veces para ir deshaciendo los cambios y revertirlos.
Crear un estilo de carácter
Puedes crear tus propios estilos de caracteres para el texto de los cuadros de texto y las figuras, pero no para el de las celdas de una tabla.
Ve a la app Keynote
 en tu iPad.
en tu iPad.Abre una presentación, y selecciona el texto al que quieres dar formato y luego toca
 .
.Utiliza los controles de texto para cambiar la apariencia del texto como quieras y luego, si es necesario, toca Texto para volver a los controles de tipo de letra.
Toca
 arriba de los controles de tamaño de letra.
arriba de los controles de tamaño de letra.Debajo de Estilo de carácter, toca Ninguno*.
Se muestra un asterisco junto a un nombre de estilo cuando el texto que se seleccionó tiene un cambio de formato.
Toca Editar en la esquina superior derecha de los controles y luego toca
 en la esquina superior izquierda.
en la esquina superior izquierda.El nuevo estilo se selecciona en el menú y aparece con un nombre temporal.
Ingresa un nombre para el nuevo estilo y toca OK en el área superior de los controles.
Toca la diapositiva para cerrar los controles Formato.
Modificar un estilo de carácter
Puedes modificar un estilo de carácter para que todo el texto que utilice dicho estilo se actualice automáticamente para que coincida, o también puedes crear un nuevo estilo basado en un estilo existente.
Ve a la app Keynote
 en tu iPad.
en tu iPad.Abre una presentación y selecciona el texto que usa el estilo que quieres cambiar.
Nota: si quieres modificar un estilo de carácter que aún no se utiliza en la presentación, primero selecciona algún texto y aplica el estilo (consulta la tarea anterior). Después, selecciona ese texto y continúa con los siguientes pasos.
Toca
 .
.El estilo de carácter que se está utilizando aparece debajo de Color de texto en los controles.
Utiliza los controles de texto para cambiar la apariencia del texto.
Se muestra un asterisco junto al nombre del estilo de carácter para indicar que el texto se modificó a partir de su formato original.
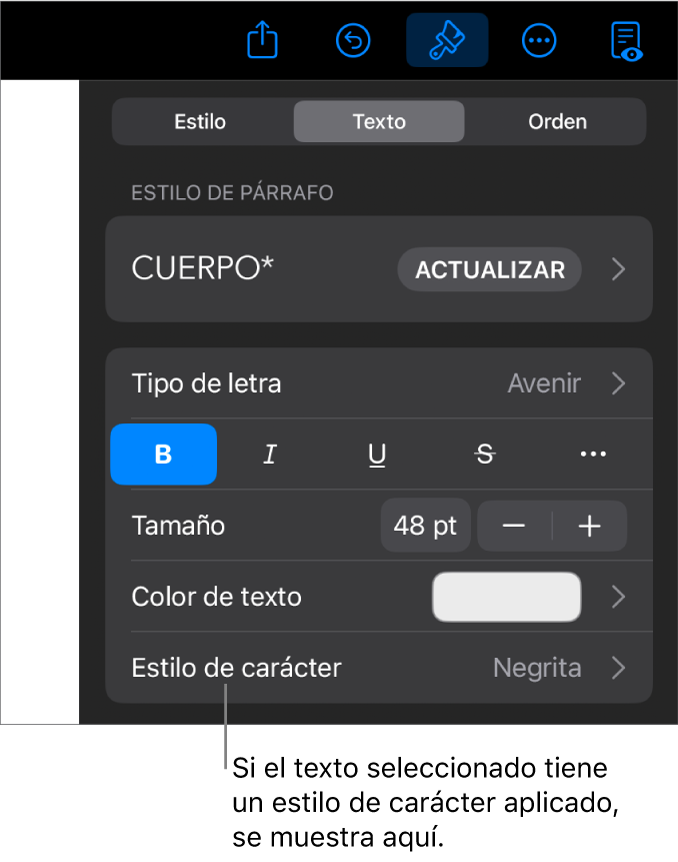
Toca la flecha derecha junto al nombre del estilo de carácter y luego realiza una de las siguientes operaciones:
Aplicar los cambios al estilo y conservar el mismo nombre: toca Actualizar junto al nombre del estilo. Todo el texto que utilice este estilo se actualizará con los cambios.
Crear un nuevo estilo con un nombre nuevo: toca Edición en la esquina superior derecha de los controles, luego toca
 en la esquina superior izquierda. Escribe un nombre para el nuevo estilo. Sólo el texto que se seleccionó en ese momento utiliza este estilo hasta que lo apliques en otro texto.
en la esquina superior izquierda. Escribe un nombre para el nuevo estilo. Sólo el texto que se seleccionó en ese momento utiliza este estilo hasta que lo apliques en otro texto.Revertir los cambios a un estilo de carácter: desliza hacia la izquierda en el nombre del estilo (verás Borrar invalidación a la derecha). Se eliminan los cambios de formato del texto seleccionado y se mantiene el formato del estilo de carácter original.
Toca OK en la esquina superior derecha de los controles y luego toca la diapositiva para cerrar los controles de formato.
¿Por qué el estilo tiene un asterisco o un botón Actualizar junto a él?
Cuando cambias la apariencia del texto (por ejemplo, su color o tamaño), aparece un asterisco (*) —o un asterisco y el botón Actualizar— junto al nombre del estilo para indicar que tiene modificaciones.
Ante una invalidación, puedes realizar una de las siguientes operaciones:
Ignorarla: mantén la invalidación, así como las ediciones que realices en el texto. Otros textos que usen ese estilo no se verán afectados, y el asterisco y el botón Actualizar permanecerán ahí.
Actualizar el estilo para incorporar las modificaciones: toca Actualizar. El estilo se actualizará con tus cambios y todo el texto de la presentación que use ese estilo también se actualizará. El asterisco y el botón Actualizar desaparecerán.
Eliminar la invalidación: toca el nombre del estilo (pero no el botón Actualizar). En el menú estilo, toca el nombre del estilo. Tu texto se restaura a su aspecto original y se dejará el estilo sin cambiar.
Si seleccionas algo de texto en un párrafo que tenga un estilo de párrafo aplicado y luego cambias su aspecto, puede ser que veas sólo el asterisco junto al nombre del estilo del carácter y no el botón Actualizar para el estilo del párrafo.
Redefinir un estilo
Puedes modificar un estilo existente y luego redefinir el estilo para usar el nuevo formato.
Ve a la app Keynote
 en tu iPad.
en tu iPad.Abre una presentación, selecciona el texto que modificaste y luego toca
 .
.Toca el nombre de estilo que aparece (no tiene que ser el que quieres redefinir).
Desliza hacia la izquierda por encima del estilo que quieres modificar y luego toca Redefinir.
El nombre del estilo no se modifica.
Eliminar un estilo
Puedes eliminar un estilo de texto que ya no se utilice en tu presentación. De esta manera puedes simplificar el menú.
Ve a la app Keynote
 en tu iPad.
en tu iPad.Abre una presentación, toca cualquier texto y luego elige
 .
.Toca
 arriba de los controles de tamaño de letra.
arriba de los controles de tamaño de letra.Otra posibilidad es que, si el nombre de un estilo de carácter aparece debajo de Color de texto, puedes tocar el nombre del estilo de carácter.
Toca Editar en la esquina superior derecha de los controles.
Toca el botón rojo de eliminación a la izquierda del estilo que quieres borrar y toca el botón Eliminar que aparecerá a la derecha.
Si se aplicó el estilo a texto en la presentación, selecciona un estilo de reemplazo para el texto que lo use y después elige OK.
Toca la diapositiva para cerrar los controles.