
Crear editar y eliminar playlists en iTunes para PC
Puedes crear playlists para un estado de ánimo en particular, para agrupar contenido de un mismo tema o para recopilar las canciones que quieres grabar en un disco CD.
Las playlists que creas tienen el ícono ![]() a un lado
a un lado
También puedes crear una playlist inteligente, la cual se actualiza automáticamente según los criterios que elijas; o una playlist Genius que incluya música de tu biblioteca que sea similar a la canción seleccionada.
Crear una playlist vacía
Ve a la app iTunes
 en tu equipo con Windows.
en tu equipo con Windows.Elige Archivo > Nueva > Playlist.
La playlist nueva aparece en la barra lateral, debajo de Playlists de música (o Todas).
Escribe un nombre para la playlist.
Agregar elementos a una playlist
Ve a la app iTunes
 en tu equipo con Windows.
en tu equipo con Windows.Elige cualquier elemento en el menú desplegable de la parte superior izquierda, y luego haz clic en cualquier opción para ver los elementos que puedes agregar a tu playlist.
Si no encuentras la opción Música, Películas o Programas de TV en el menú desplegable, necesitas usar la app Música
 o la app Apple TV
o la app Apple TV  que instalaste en tu dispositivo. Para obtener detalles, consulta el Manual de uso de la app Música para Windows o el Manual de uso de la app Apple TV para Windows .
que instalaste en tu dispositivo. Para obtener detalles, consulta el Manual de uso de la app Música para Windows o el Manual de uso de la app Apple TV para Windows .Para agregar elementos a una playlist, realiza cualquiera de las siguientes acciones:
Desde cualquier parte de tu biblioteca de iTunes, arrastra un elemento a una playlist en la barra lateral.
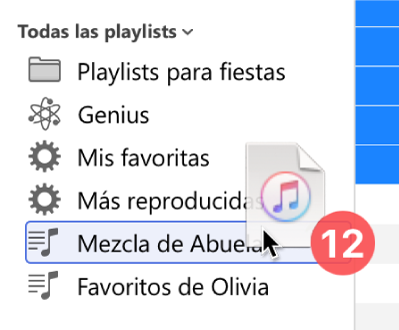
Haz clic con el botón derecho del mouse en un elemento, selecciona Agregar a playlist y selecciona una playlist.
Consejo: para agregar canciones a una playlist sin agregarlas a tu biblioteca, selecciona Edición > Preferencias, haz clic en General y anula la selección de la opción Agregar canciones a la biblioteca al agregarlas a las playlists.
Crear una playlist con elementos
Ve a la app iTunes
 en tu equipo con Windows.
en tu equipo con Windows.Elige cualquier elemento en el menú desplegable de la parte superior izquierda, y luego haz clic en cualquier opción para ver los elementos que puedes agregar a tu playlist.
Si no encuentras la opción Música, Películas o Programas de TV en el menú desplegable, necesitas usar la app Música
 o la app Apple TV
o la app Apple TV  que instalaste en tu dispositivo. Para obtener detalles, consulta el Manual de uso de la app Música para Windows o el Manual de uso de la app Apple TV para Windows .
que instalaste en tu dispositivo. Para obtener detalles, consulta el Manual de uso de la app Música para Windows o el Manual de uso de la app Apple TV para Windows .Haz clic con el botón derecho del mouse en uno o varios elementos y selecciona Agregar a playlist > Nueva playlist.
La playlist nueva aparece en la barra lateral, debajo de Playlists de música (o Todas).
Editar una playlist
Ve a la app iTunes
 en tu equipo con Windows.
en tu equipo con Windows.Selecciona una playlist en la barra lateral, y realiza cualquiera de las siguientes operaciones:
Renombrar la playlist: selecciona el nombre de la playlist en la parte superior de la ventana e ingresa un nombre nuevo.
Cambiar el orden de los elementos: selecciona Visualización > Ordenar por. Cuando eliges Visualización > Ordenar por > Orden de la playlist, puedes arrastrar los elementos para reordenarlos.
Eliminar un elemento: selecciónalo y presiona la tecla Suprimir.
Si el elemento eliminado ya está en tu biblioteca, eliminarlo de una playlist no lo elimina de tu biblioteca ni del almacenamiento del dispositivo.
Eliminar una playlist
Si eliminas una playlist, los elementos que contenía permanecerán en la biblioteca y en tu equipo.
Ve a la app iTunes
 en tu equipo con Windows.
en tu equipo con Windows.Realiza cualquiera de las siguientes operaciones.
Selecciona una playlist en la barra lateral y presiona la tecla Suprimir.
Haz clic con el botón derecho del mouse en la barra lateral y elige Eliminar de la biblioteca.
Haz clic en Eliminar para confirmar.
Además de las playlists que tú creas, hay playlists creadas por colaboradores de Apple Music. Consulta Agregar y descargar música.