
Organizar clips en un proyecto de guión gráfico en iMovie para iPhone
Al crear un proyecto de guión gráfico en iMovie, el guión gráfico que eliges sugiere los tipos de clips de video y fotos que puedes agregar a cada marcador de posición. Sin embargo, puedes arrastrar hacia arriba o abajo los marcadores de posición y los clips de video y fotos adicionales que agregues a la lista de planos para reorganizarlos.
Cambiar el nombre de un grupo de marcadores de posición de clips de video y fotos
Los marcadores de posición en tu proyecto de guión gráfico organizan cada sección del video en grupos de clips de videos y fotos. Puedes cambiar el nombre de un grupo de marcadores de posición para que refleje mejor el contenido de tu video de guión gráfico.
En la app iMovie
 en tu iPhone, abre un proyecto de guión gráfico.
en tu iPhone, abre un proyecto de guión gráfico.Toca el triángulo desplegable en la parte derecha del marcador de posición.
El grupo de marcadores de posición se abre y muestra su nombre arriba de los clips de video y fotos que contiene.
Toca el nombre del grupo, escribe un nuevo nombre y toca OK en el teclado.
Consejo: también puedes deslizar el dedo a la izquierda, tocar “Cambiar nombre” y escribir un nombre nuevo para cambiar el nombre de un marcador de posición.
Mover un clip de video, foto o marcador de exposición a una nueva posición en la lista de planos
En la app iMovie
 en tu iPhone, abre un proyecto de guión gráfico.
en tu iPhone, abre un proyecto de guión gráfico.Toca sin soltar el clip de video, foto o marcador de posición que quieres mover hasta que se salga de la lista de planos.
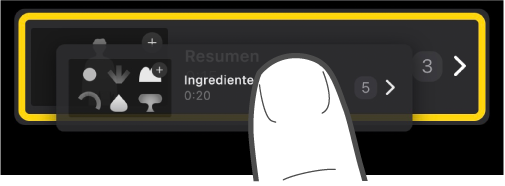
Arrastra el clip de video, la foto o el marcador de posición a una nueva posición en la lista y suéltalo.
Eliminar un solo clip de video o una sola foto
En la app iMovie
 en tu iPhone, abre un proyecto de guión gráfico.
en tu iPhone, abre un proyecto de guión gráfico.Desliza el dedo a la izquierda sobre el clip que quieres eliminar y toca Eliminar.
Eliminar varios clips de video, fotos o marcadores de posición
En la app iMovie
 en tu iPhone, abre un proyecto de guión gráfico.
en tu iPhone, abre un proyecto de guión gráfico.Toca Seleccionar en la parte inferior de la pantalla.
Toca el círculo situado a la izquierda de los clips de video, fotos o marcadores de posición que quieres eliminar.
La marca de verificación azul
 indica los clips de video, fotos o marcadores de posición seleccionados.
indica los clips de video, fotos o marcadores de posición seleccionados.Toca Eliminar y realiza una de las siguientes acciones:
Eliminar los clips dentro de los marcadores de posición: toca “Eliminar contenido”.
Eliminar los clips y los marcadores de posición: toca “Eliminar clip”.
Consejo: para eliminar clips de video, fotos o marcadores de posición individuales, desliza el dedo a la izquierda sobre el elemento que quieres eliminar y toca eliminar.
Duplicar un clip de video, foto o marcador de posición
En la app iMovie
 en tu iPhone, abre un proyecto de guión gráfico.
en tu iPhone, abre un proyecto de guión gráfico.Toca Seleccionar en la parte inferior de la pantalla.
Toca el círculo situado a la izquierda de los clips de video, fotos o marcadores de posición que quieres duplicar.
La marca de verificación azul
 indica los clips de video, fotos o marcadores de posición seleccionados.
indica los clips de video, fotos o marcadores de posición seleccionados.Toca Duplicar y elige OK.