
Agregar una foto o un video a un pizarrón de Freeform en la Mac
Agrega cualquier foto o video en la Fototeca de Fotos a tu pizarrón en Freeform.
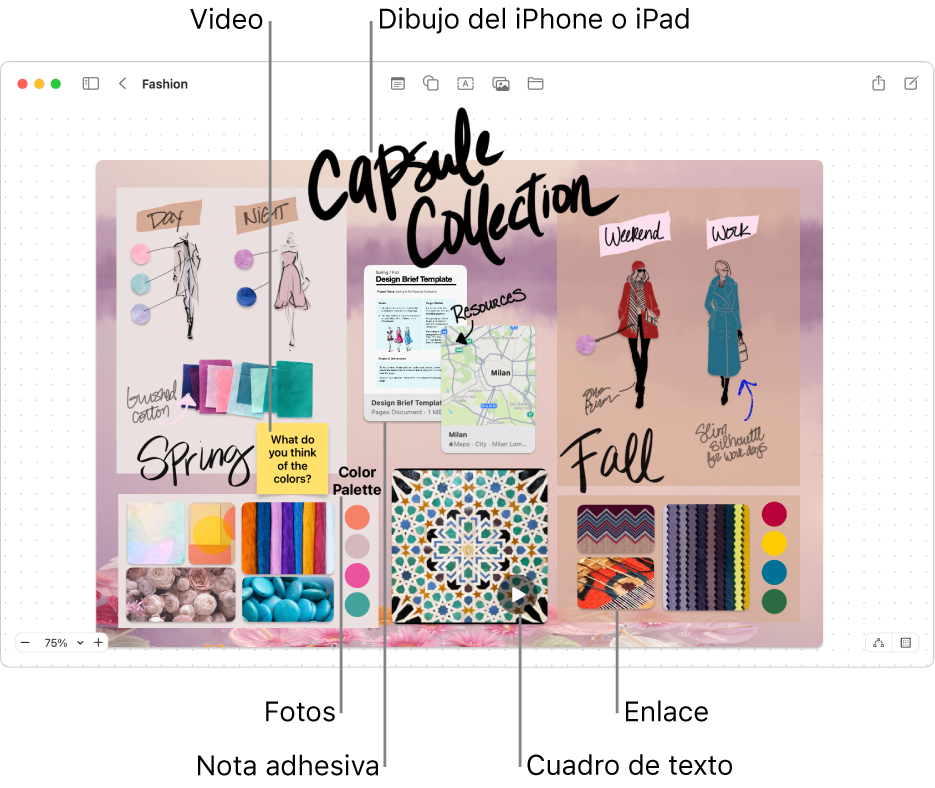
Agregar y dar formato a una foto o un video
En la app Freeform
 en la Mac, haz clic en una categoría en la barra lateral y luego haz doble clic en un pizarrón para abrirlo.
en la Mac, haz clic en una categoría en la barra lateral y luego haz doble clic en un pizarrón para abrirlo.Si no ves la barra lateral, selecciona Visualización > Mostrar barra lateral.
Haz clic en el botón Insertar soporte
 , elige Fotos o Videos y luego selecciona la foto o el video desde tu fototeca de Fotos para agregarlos a tu pizarrón.
, elige Fotos o Videos y luego selecciona la foto o el video desde tu fototeca de Fotos para agregarlos a tu pizarrón.Consejo: también puedes arrastrar una foto o un video a tu pizarrón desde Fotos, el Finder o desde otra app.
Para cambiar el tamaño, el recorte y otros aspectos, selecciona la foto o el video y usa las herramientas de formato.
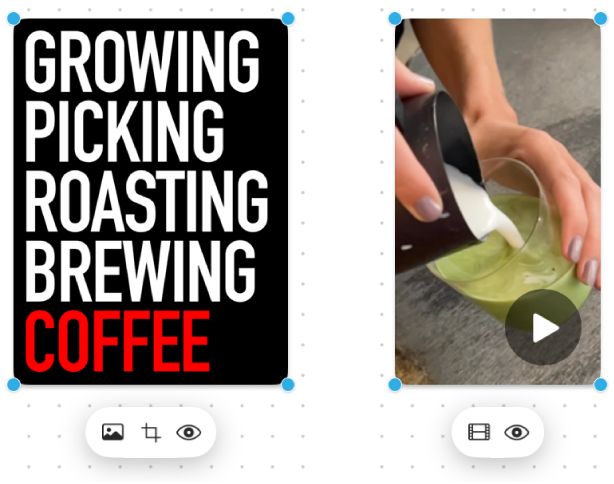
Herramienta
Descripción
Botón Inspector de imagen

Restablece una foto al tamaño original del contenido de origen, reemplázala con otra o elimina su fondo.
Botón Video

Restablece un video al tamaño original del contenido o lo reemplaza con un video diferente.
Botón Máscara para recortar

Coloca una máscara (recorta) una foto para dar encuadre únicamente a las partes que quieres que estén visibles en la foto.
Botón Previsualización

Previsualiza la foto o el video en tamaño completo en una ventana de Vista rápida.
Consejos para fotos y videos
Para previsualizar una foto u otro archivo, haz doble clic en el elemento. Para previsualizar un video, haz clic en el botón Reproducir
 .
.Para previsualizar varias fotos u otros archivos, selecciónalos y presiona la barra espaciadora. Se abrirá una ventana de Vista rápida; puedes hacer clic en las flechas cercanas a la parte superior izquierda de la ventana o presionar la tecla de flecha izquierda o derecha. En la pantalla completa, haz clic en el botón Reproducir para ver los elementos como presentación.
Si el fondo de una imagen o foto está formado por zonas que tienen principalmente el mismo color, puedes eliminarlo; para ello, haz clic en el botón Inspector de imagen
 y elige Quitar fondo.
y elige Quitar fondo.Puedes agregar o eliminar una sombra de una foto o un video y cambiar las esquinas para que tengan forma redonda o recta. Con la tecla Control presionada, haz clic en la foto o el video y elige la opción para seleccionar o eliminar la selección del elemento.
También puedes insertar una foto desde la cámara de tu iPhone o iPad. Consulta Insertar archivos desde iPhone o iPad a un pizarrón.
Puedes usar líneas conectoras entre un foto o video y otros elementos. De ser necesario, haz clic en el botón Mostrar conectores
 en la esquina inferior derecha (cuando las líneas conectoras están activadas, el botón se muestra así
en la esquina inferior derecha (cuando las líneas conectoras están activadas, el botón se muestra así  ), haz clic en la foto o video, y luego arrastra una de las flechas de arriba, abajo, la izquierda o la derecha para agregar una línea que conecta a otro elemento.
), haz clic en la foto o video, y luego arrastra una de las flechas de arriba, abajo, la izquierda o la derecha para agregar una línea que conecta a otro elemento.Puedes modificar el aspecto de las imágenes de muchas maneras; para probar las opciones, ve a Formato > Imagen.
Continúa creando tu pizarrón con texto, figuras o líneas, diagramas, enlaces, notas adhesivas y otros archivos.