Final Cut Pro User Guide for Mac
- Welcome
- What’s new
-
- Intro to effects
-
- Intro to transitions
- How transitions are created
- Add transitions and fades
- Quickly add a transition with a keyboard shortcut
- Set the default duration for transitions
- Delete transitions
- Adjust transitions in the timeline
- Adjust transitions in the inspector and viewer
- Merge jump cuts with the Flow transition
- Adjust transitions with multiple images
- Modify transitions in Motion
-
- Add storylines
- Use the precision editor
- Conform frame sizes and rates
- Use XML to transfer projects
- Glossary
- Copyright

Open and close libraries in Final Cut Pro for Mac
You can open and close libraries in the Libraries sidebar as needed, so that you never have too many libraries open at once.
Make sure to close a library before disconnecting an external storage device the library is stored on.
If the Final Cut Pro Libraries sidebar isn’t already shown, do one of the following:
Click the Libraries button in the top-left corner of the Final Cut Pro window.
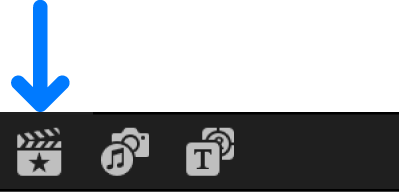
Choose Window > Go To > Libraries (or press Command-1).
Do any of the following:
Open an existing library: Choose File > Open Library, then choose a library from the submenu. You can also double-click a library file in the Finder.
If you’re opening a library that uses media on shared storage, be sure to connect the shared storage before opening the library.
Close a library: Select the library
 in the Libraries sidebar, then choose File > Close Library.
in the Libraries sidebar, then choose File > Close Library.
Tip: To open specific libraries when you open Final Cut Pro, Option-click the Final Cut Pro app icon in the Dock, then select one or more libraries in the list and click Choose. To select more than one library, Command-click the libraries in the list.
Download this guide: PDF