
Editar tu video en Clips
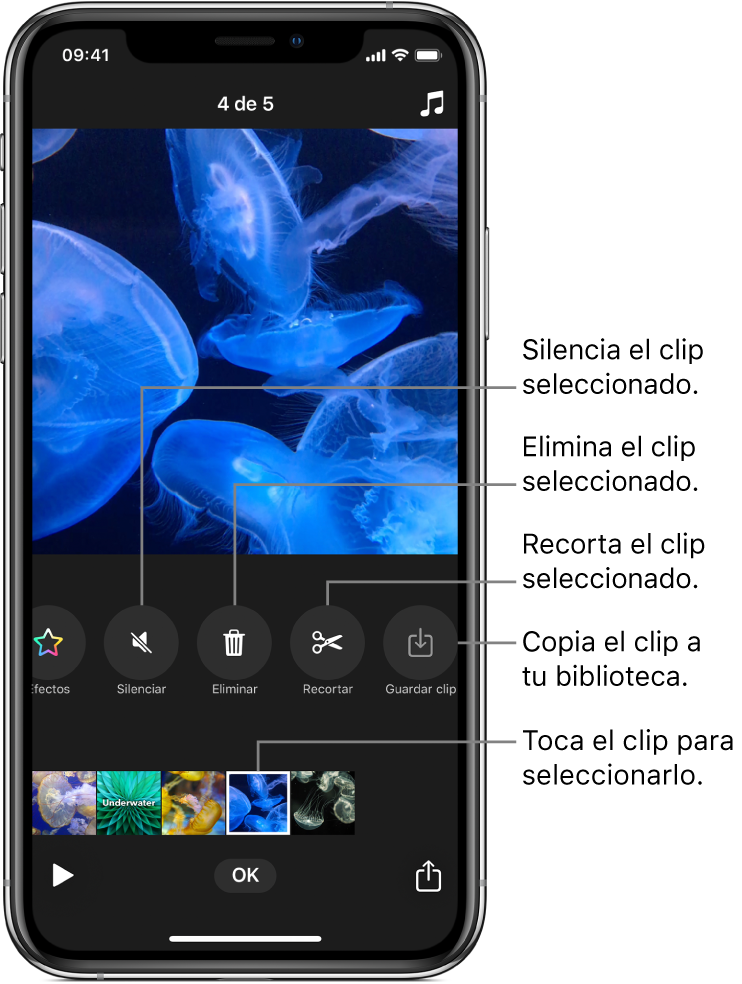
Puedes refinar tu proyecto de video al mover, recortar y eliminar clips. Puedes desactivar el sonido de un clip y guardar una copia de un clip en tu biblioteca de Fotos.
Reordenar clips
Con un proyecto abierto en la app Clips
 , mantén presionado un clip hasta que parezca que se eleva.
, mantén presionado un clip hasta que parezca que se eleva.Arrástralo a la izquierda o a la derecha.
Recortar un clip
Con un proyecto abierto en la app Clips
 , toca un clip.
, toca un clip.Toca Recortar
 .
.Arrastra los marcadores de inicio y fin para establecer dónde comienza y termina el clip, y luego toca Aplicar.
Duplicar un clip
Con un proyecto abierto en la app Clips
 , toca un clip para seleccionarlo.
, toca un clip para seleccionarlo.Mantén presionado el visor, toca Copiar y elige OK.
Mantén presionado el visor y toca Pegar.
El clip aparece en el visor.
Mantén presionado el botón Grabar durante el tiempo que quieras que aparezca el clip en tu video.
El clip duplicado aparece al final de tu video, con todos los filtros, etiquetas, stickers o emojis que hayas agregado al clip original.
Silenciar un clip
Con un proyecto abierto en la app Clips
 , toca un clip.
, toca un clip.Toca Silenciar
 .
.Si el clip tiene más de un tipo de audio, puedes elegir entre silenciar el audio que agregaste (como un comentario de voz grabado) o el audio original del clip.
Para volver a escuchar el sonido, toca Silenciar
 .
.
Eliminar un clip
Con un proyecto abierto en la app Clips
 , toca un clip.
, toca un clip.Toca Eliminar
 .
.Toca Eliminar para confirmar.
Guardar una copia de un clip en tu biblioteca
Con un proyecto abierto en la app Clips
 , toca un clip.
, toca un clip.Toca Guardar clip
 .
.El clip se guarda en el álbum Clips en tu biblioteca.
Nota: los clips que copies a tu biblioteca se guardarán sin filtros, etiquetas, stickers o emojis. Para guardar un clip o foto con los elementos que has agregado, consulta "Agregar etiquetas, stickers y emojis en Clips".