
Guardar y eliminar clips en Clips
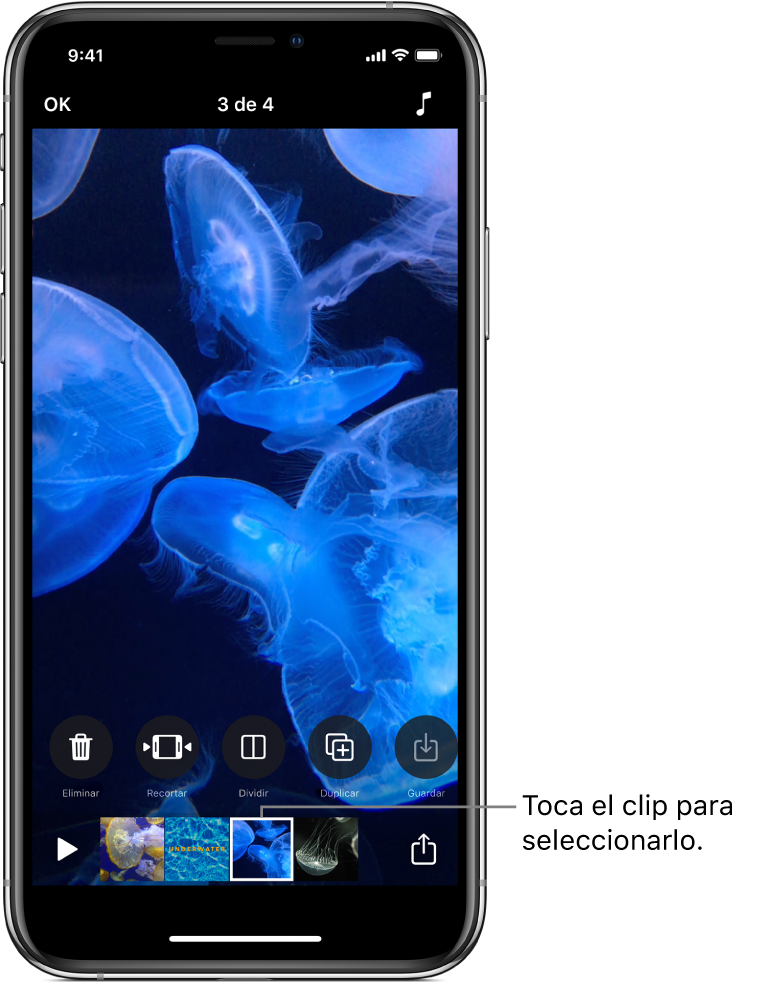
Puedes guardar una copia de un clip en tu biblioteca, lo cual es útil si grabaste un clip directamente en tu video y quieres que esté disponible para usarlo en otros. También puedes eliminar clips de tu video.
Después de seleccionar un clip en tu video, desliza a la izquierda y a la derecha para ver herramientas que puedes usar para editarlo.
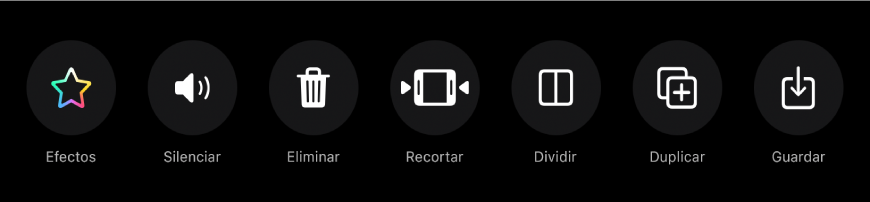
Guardar una copia de un clip en tu biblioteca
Con un video abierto en la app Clips
 , toca un clip.
, toca un clip.Toca Guardar clip
 .
.El clip se guarda en el álbum Clips en tu biblioteca.
Nota: los clips que copies a tu biblioteca se guardarán sin filtros o gráficos. Para guardar un clip o foto con los elementos que agregaste, consulta Guardar un video con efectos.
Eliminar un clip
Con un video abierto en la app Clips
 , toca un clip.
, toca un clip.Toca Eliminar
 .
.Toca Eliminar para confirmar.