
Configurar una nueva clase con un Apple ID administrado en Aula
Si usas iPadOS 14.5 o posterior o macOS 11.3 o posterior, puedes conectarte a clases con la configuración presencial, remota o híbrida en Aula utilizando tu cuenta de Apple ID administrado de Apple School Manager y luego invitar a la clase a otros profesores y estudiantes. No se requiere una solución de administración de dispositivos móviles (MDM), pero si se integra una, puede cambiar el funcionamiento de los dispositivos de los estudiantes en las clases. Estas clases no son compatibles con el perfil de configuración de educación de tu solución MDM que crea las clases sincronizadas con MDM.
Nota: puedes crear clases presenciales en iOS 14 y macOS 11.
Para obtener más información, consulta Requisitos de Aula para las clases sincronizadas con Apple School Manager.
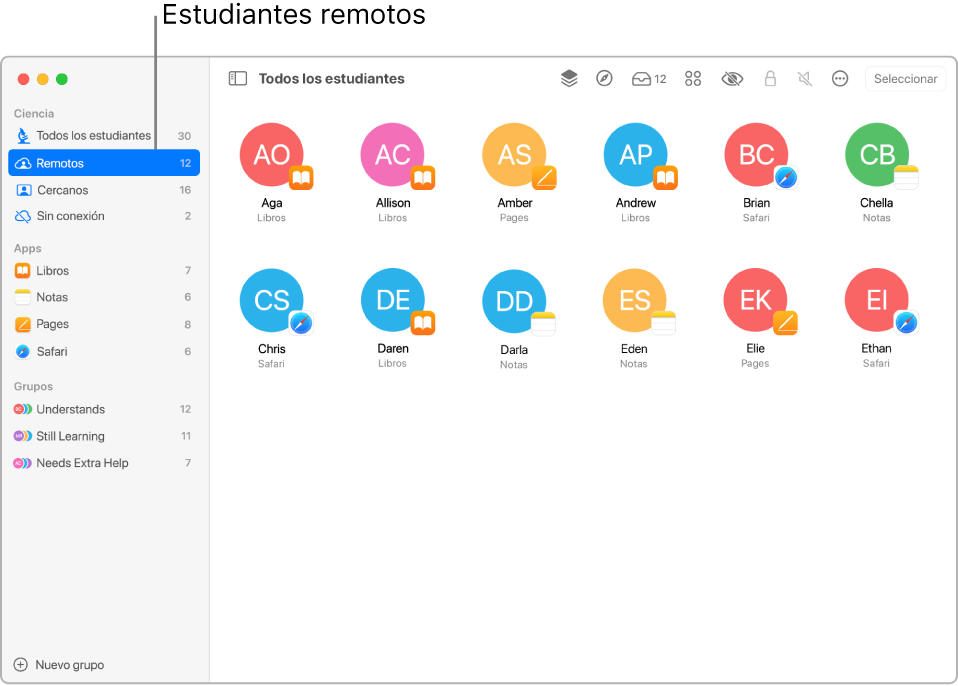
Funciones
Las clases sincronizadas con Apple School Manager cuentan con las siguientes características:
Puedes crear clases en las versiones más recientes de Aula o Tareas Escolares si tu cuenta tiene los privilegios adecuados en Apple School Manager.
Puedes ver las clases existentes creadas en Apple School Manager por otras cuentas con los privilegios requeridos para crear clases.
Las clases aparecen automáticamente y pueden usarse en el mismo dispositivo, independientemente de cómo se crearon.
Las clases se sincronizan con todos los dispositivos con Apple ID administrados.
Los nombres de las clases tampoco deben ser únicos. Por ejemplo, podrías tener dos clases llamadas “Ciencias” en la misma ubicación con una clase para los estudiantes de quinto grado y la otra para los de sexto.
Acciones disponibles
Mientras la clase está activa, puedes realizar las siguientes acciones:
Abrir Safari o Libros en los dispositivos de varios estudiantes
Restablecer la contraseña de un Apple ID administrado con Aula
Ver y bloquear las pantallas de los estudiantes (sólo clases presenciales)
Silenciar dispositivos de estudiantes (sólo clases presenciales)
Transmitir por AirPlay la pantalla de un estudiante (sólo clases presenciales)
Ubicaciones
Cuando creas una clase, debes seleccionar una ubicación de Apple School Manager con la cual estás asociado para la clase y tu cuenta debe tener los privilegios para crear, editar y eliminar clases en esa ubicación. Dado que no es posible mover estas clases de una ubicación a otra, si necesitas hacerlo, debes eliminar la clase y agregar una clase nueva en la ubicación nueva.
Profesores adicionales y estudiantes
Después de crear tu clase y seleccionar una ubicación, puedes invitar estudiantes. Los estudiantes deben estar asociados con la misma ubicación en Apple School Manager en la que se creó la clase. Después de agregar estudiantes a las clases, estas aparecen en su lista de clases.
También puedes agregar más profesores a la clase. Los profesores también deben estar asociados con la misma ubicación en la que se creó la clase.
No es posible usar imágenes de estudiantes en las clases creadas con Apple School Manager. En lugar de eso, se muestran las iniciales de los estudiantes.
Preparar a los estudiantes en un ambiente de iPad individual
Asegúrate de que los estudiantes puedan usar su iPad para iniciar sesión en iCloud usando sus Apple ID administrados.
Preparar a los estudiantes que usan Mac
Asegúrate de que los estudiantes puedan usar su Mac para iniciar sesión en iCloud usando sus Apple ID administrados.
Ingresar tus datos y crear tu primera clase
Selecciona Preferencias del Sistema > Apple ID e inicia sesión con tu Apple ID administrado.
Abre la app Aula
 en tu Mac y haz clic en Continuar.
en tu Mac y haz clic en Continuar.Realiza una de las siguientes acciones:
Si aún no has creado una clase, haz clic en “Crear clase” y continúa con el paso 4.
Si ya has creado clases, las verás en esta pantalla. Puedes agregar o eliminar estudiantes.
Haz clic en “Crear clase”, ingresa el nombre de tu clase, selecciona una ubicación, un ícono y el color de fondo para la clase y luego haz clic en OK.
Nota: en Apple School Manager, la ubicación de la clase se muestra debajo de su nombre.
Invitar sólo a estudiantes remotos a unirse a tu nueva clase
En Aula
 , selecciona una clase en la barra lateral, haz clic en el botón Acciones
, selecciona una clase en la barra lateral, haz clic en el botón Acciones  y selecciona “Agregar estudiantes”.
y selecciona “Agregar estudiantes”.Selecciona a cada estudiante que quieras invitar a la clase y haz clic en Agregar.
Aparecerá una casilla
 junto al nombre de cada estudiante que selecciones.
junto al nombre de cada estudiante que selecciones.Haz clic en el botón Acciones
 y luego haz clic en Conectar.
y luego haz clic en Conectar.Cada estudiante remoto recibe una notificación para unirse a tu clase.
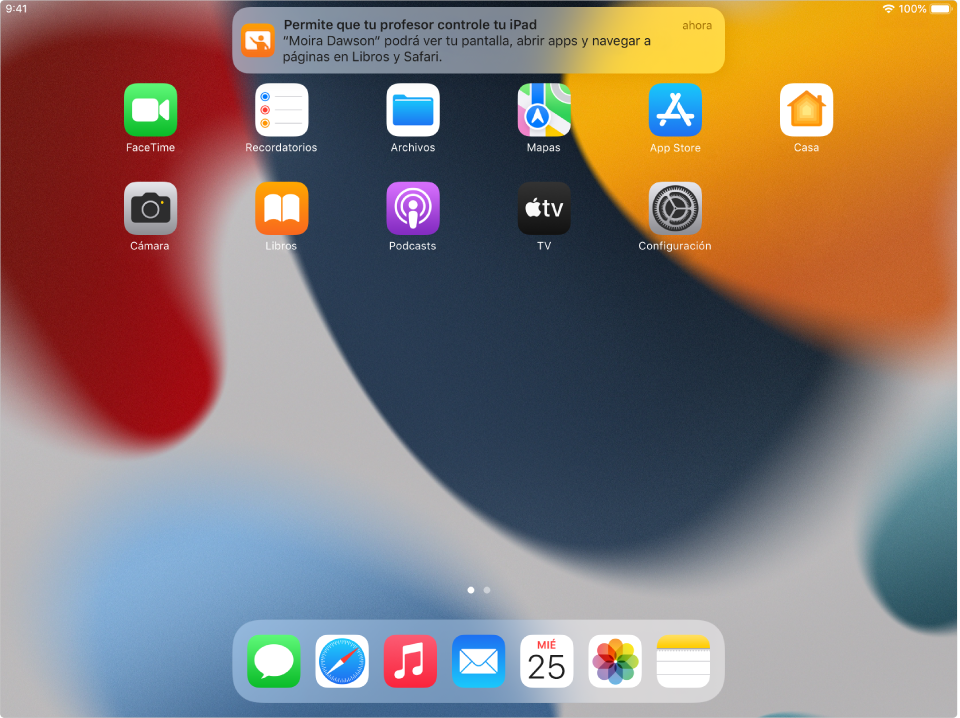
Después de que los estudiantes se conecten, haz clic en OK.
Para agregar más estudiantes, repite esta tarea.
Invitar sólo a estudiantes remotos a unirse a una clase existente
Si ya tienes una clase con estudiantes, puedes volver a invitar a todos los estudiantes, a algunos de ellos o a uno solo.
En Aula
 , selecciona una clase en la barra lateral.
, selecciona una clase en la barra lateral.Realiza una de las siguientes acciones:
Selecciona “Todos los estudiantes” en la barra lateral.
Selecciona un grupo específico en la barra lateral.
Crea un grupo manualmente y selecciónalo en la barra lateral.
Haz clic en Seleccionar en la esquina superior derecha de la pantalla, selecciona estudiantes y haz clic en OK.
Haz clic en el botón Acciones
 y luego haz clic en Conectar.
y luego haz clic en Conectar.Cada estudiante remoto recibe una notificación para unirse a tu clase.
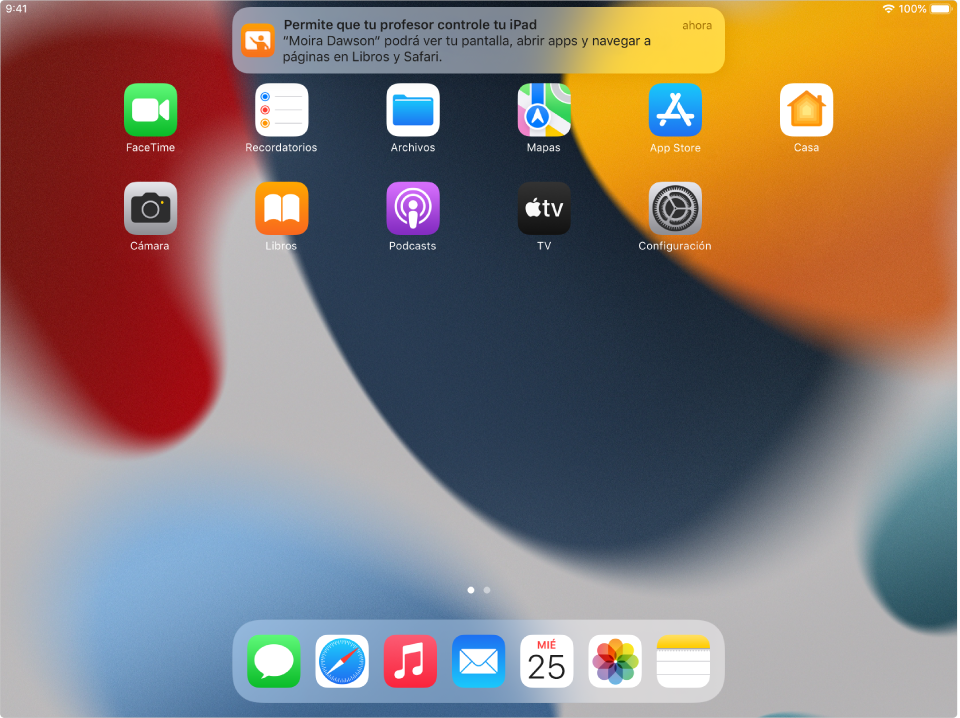
Después de que los estudiantes se conecten, haz clic en OK.
Para agregar más estudiantes, repite esta tarea.
Invitar a estudiantes remotos y permitir que estudiantes presenciales se unan a tu clase nueva
En Aula
 , selecciona una clase en la barra lateral, haz clic en el botón Acciones
, selecciona una clase en la barra lateral, haz clic en el botón Acciones  y selecciona “Agregar estudiantes”.
y selecciona “Agregar estudiantes”.Selecciona a cada estudiante que quieras invitar a la clase y haz clic en Agregar.
Aparecerá una casilla
 junto al nombre de cada estudiante que selecciones.
junto al nombre de cada estudiante que selecciones.Haz clic en OK.
Si los estudiantes presenciales tienen su dispositivo encendido e iniciaron sesión con su Apple ID administrado, se unirán automáticamente a la clase.
Haz clic en el botón Acciones
 y luego haz clic en Conectar.
y luego haz clic en Conectar.Cada estudiante remoto recibe una notificación para unirse a tu clase.
Para agregar más estudiantes, repite esta tarea.
Invitar a estudiantes remotos y permitir que estudiantes presenciales se unan a una clase híbrida existente
Si ya tienes una clase con estudiantes, puedes volver a invitar a todos los estudiantes, a algunos de ellos o a uno solo.
En Aula
 , selecciona una clase en la barra lateral.
, selecciona una clase en la barra lateral.Realiza una de las siguientes acciones:
Selecciona “Todos los estudiantes” en la barra lateral.
Selecciona un grupo específico en la barra lateral.
Crea un grupo manualmente y selecciónalo en la barra lateral.
Haz clic en Seleccionar en la esquina superior derecha de la pantalla, selecciona estudiantes y haz clic en OK.
Haz clic en el botón Acciones
 , selecciona Conectar y haz clic en OK.
, selecciona Conectar y haz clic en OK.Cada estudiante remoto recibe una notificación para unirse a tu clase. Si los estudiantes presenciales tienen su dispositivo encendido e iniciaron sesión con su Apple ID administrado, se unirán automáticamente a la clase.
Para agregar más estudiantes, repite esta tarea.
Desconectar a estudiantes remotos de una clase
Puedes desconectar a todos los estudiantes, a algunos o a un solo estudiante de tu clase remota.
En Aula
 , selecciona una clase en la barra lateral.
, selecciona una clase en la barra lateral.Realiza una de las siguientes acciones:
Selecciona “Todos los estudiantes” en la barra lateral.
Selecciona un grupo específico en la barra lateral.
Crea un grupo manualmente y selecciónalo en la barra lateral.
Haz clic en Seleccionar en la esquina superior derecha de la pantalla, selecciona estudiantes y haz clic en OK.
Haz clic en el botón Acciones
 y luego haz clic en Desconectar.
y luego haz clic en Desconectar.Después de que los estudiantes se desconecten, haz clic en OK.
Sacar a estudiantes de una clase
En Aula
 , selecciona una clase en la barra lateral.
, selecciona una clase en la barra lateral.Realiza una de las siguientes acciones:
Selecciona “Todos los estudiantes” en la barra lateral.
Selecciona un grupo específico en la barra lateral.
Crea un grupo manualmente y selecciónalo en la barra lateral.
Haz clic en Seleccionar en la esquina superior derecha de la pantalla, selecciona estudiantes y haz clic en OK.
Haz clic en el botón Acciones
 , haz clic en Borrar y después vuelve a hacer clic en Borrar.
, haz clic en Borrar y después vuelve a hacer clic en Borrar.
Una vez que tengas estudiantes en tu clase, podrás administrar la experiencia de la misma. Consulta lo siguiente: