
Sincronizar usuarios de Azure AD en Apple Business Manager
Puedes usar SCIM para sincronizar usuarios de Microsoft Azure Active Directory (MS Azure AD) en Apple Business Manager. Después de haber leído los requisitos para usar SCIM y haber dispuesto de un administrador de Azure AD con permisos para editar aplicaciones empresariales en espera, puedes continuar con las siguientes tareas.
Importante: Sólo tienes 4 días calendario para completar la transferencia del identificador a Azure AD y establecer correctamente una conexión; de lo contrario, deberás volver a iniciar el proceso.
Preparar Azure AD para aceptar el identificador
Inicia sesión en el portal web de Azure, (https://portal.azure.com) toca el ícono del menú de la esquina superior izquierda y luego selecciona Azure Active Directory.
Si es necesario, selecciona primero Todas las aplicaciones en la barra lateral y luego la app Apple Business Manager Azure AD (verás el ícono de Apple Business Manager
 ).
).Consulta el artículo de Soporte técnico de Microsoft Incorporación de una aplicación al inquilino de Azure Active Directory (Azure AD).
Nota: Sólo debes usar la app Apple Business Manager Azure AD cuando te conectes con SCIM.
Selecciona Aprovisionamiento en la barra lateral, toca Empezar y selecciona Automático (modo de aprovisionamiento).
Si te estás volviendo a conectar, es posible que no veas la opción Empezar. Si no lo ves, toca “Editar aprovisionamiento”.
Copiar el identificador de SCIM
En Apple Business Manager
 , inicia sesión con un usuario que tenga la función de administración o administración de personas.
, inicia sesión con un usuario que tenga la función de administración o administración de personas.Toca tu nombre en la parte inferior de la barra lateral, toca Preferencias
 y, luego, toca Directory Sync
y, luego, toca Directory Sync  .
.Toca Conectar junto a SCIM, lee atentamente el aviso, toca Copiar y, a continuación, toca Cerrar.
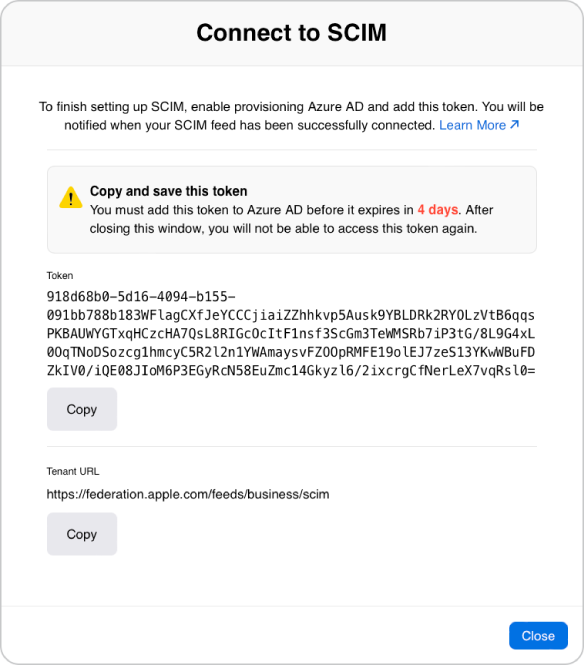
Deja esta ventana abierta para copiar la URL del inquilino de Apple Business Manager a Azure AD.
Importante: El identificador secreto sólo debe compartirse con el administrador de Azure AD.
Pegar el identificador y la URL del inquilino en la app Azure AD
En Apple Business Manager
 , copia la URL del inquilino:
, copia la URL del inquilino:https://federation.apple.com/feeds/business/scim
En la app Apple Business Manager Azure AD, elimina todo el contenido del campo URL del inquilino y pega la URL del inquilino de Apple Business Manager.
Toca Guardar y, luego, Probar conexión.
Si la conexión se establece correctamente, Apple Business Manager muestra la conexión SCIM como activa. Puede tomar hasta 60 segundos para que se refleje el estado de conexión más reciente.
En la sección Configuración, ingresa la dirección de correo electrónico de un administrador de personas o un administrador general de Apple Business Manager; luego, selecciona la casilla de verificación “Enviar una notificación por correo electrónico cuando ocurra un error” para que reciban las notificaciones de errores de aprovisionamiento.
Si es necesario, toca Asignaciones y edita los atributos personalizados.
Importante: No agregues más asignaciones de atributos o se producirá un error en el proceso del SCIM. Consulta la tabla de asignaciones en Requisitos SCIM.
Seleccionar el tipo de sincronización y probar la conexión
Nota: La autenticación vinculada debe estar activada en el dominio antes de realizar esta tarea.
Especifica si quieres que sólo los usuarios asignados a la app Apple Business Manager Azure AD se sincronicen mediante SCIM o si pueden hacerlo todos los usuarios de Azure AD. Si no estás seguro de qué opción usar, consulta Alcance de aprovisionamiento.
Activa Estado de aprovisionamiento y luego toca Guardar.
Importante: Si cambias el alcance de aprovisionamiento, debes eliminar el estado actual y reiniciar la sincronización. Ponte en contacto con el administrador de Azure AD antes de realizar cambios en la conexión SCIM.
Verifica los registros de aprovisionamiento para asegurarte de que la conexión se haya establecido correctamente.
Cierra sesión en el portal web de Azure AD.