Reconstruir la indexación de Spotlight en tu Mac
Si obtienes resultados inesperados al realizar búsquedas en la Mac, reconstruir la indexación de Spotlight podría ayudar.
Antes de reconstruir la indexación de Spotlight
Sigue los pasos sugeridos para cuando Spotlight arroja resultados inesperados.
Si el problema solo afecta a la app Mail, obtén información sobre qué hacer si no encuentras mensajes de correo en Mail.
Reconstruir la indexación de Spotlight
Para reconstruir la indexación de Spotlight de un disco o una carpeta, desactiva y vuelve a activar la indexación de Spotlight de ese elemento, según la versión de macOS que estés usando:
macOS Ventura 13 o versiones posteriores
Selecciona el menú Apple > Configuración del Sistema.
En la barra lateral, haz clic en Spotlight (o Siri y Spotlight).
Desplázate hacia abajo a la derecha y haz clic en el botón Privacidad de búsqueda (o Privacidad de Spotlight).
Arrastra el disco (como Macintosh HD) o la carpeta que deseas volver a indexar hasta la lista de ubicaciones en las que Spotlight no puede hacer búsquedas. O bien, haz clic en el botón Agregar (+) y selecciona el disco o la carpeta que deseas agregar.*

Espera unos segundos. En la misma lista de ubicaciones, selecciona el disco o la carpeta que acabas de agregar y luego haz clic en el botón Eliminar (–) para eliminarlo de la lista y volver a indexarlo.
Haz clic en Aceptar y sal de Configuración del Sistema. Spotlight volverá a indexar los contenidos del disco o la carpeta. Esto puede llevar un poco de tiempo, en función de la cantidad de información que se indexe. Durante la indexación, es posible que veas un indicador de progreso en la parte superior de la ventana de Spotlight.
Versiones anteriores de macOS
Selecciona el menú Apple () > Preferencias del Sistema y haz clic en Spotlight.
Haz clic en la pestaña Privacidad.
Arrastra el disco o la carpeta que deseas volver a indexar hasta la lista de ubicaciones en las que Spotlight no puede hacer búsquedas. O bien, haz clic en el botón Agregar (+) y selecciona el disco o la carpeta que deseas agregar.
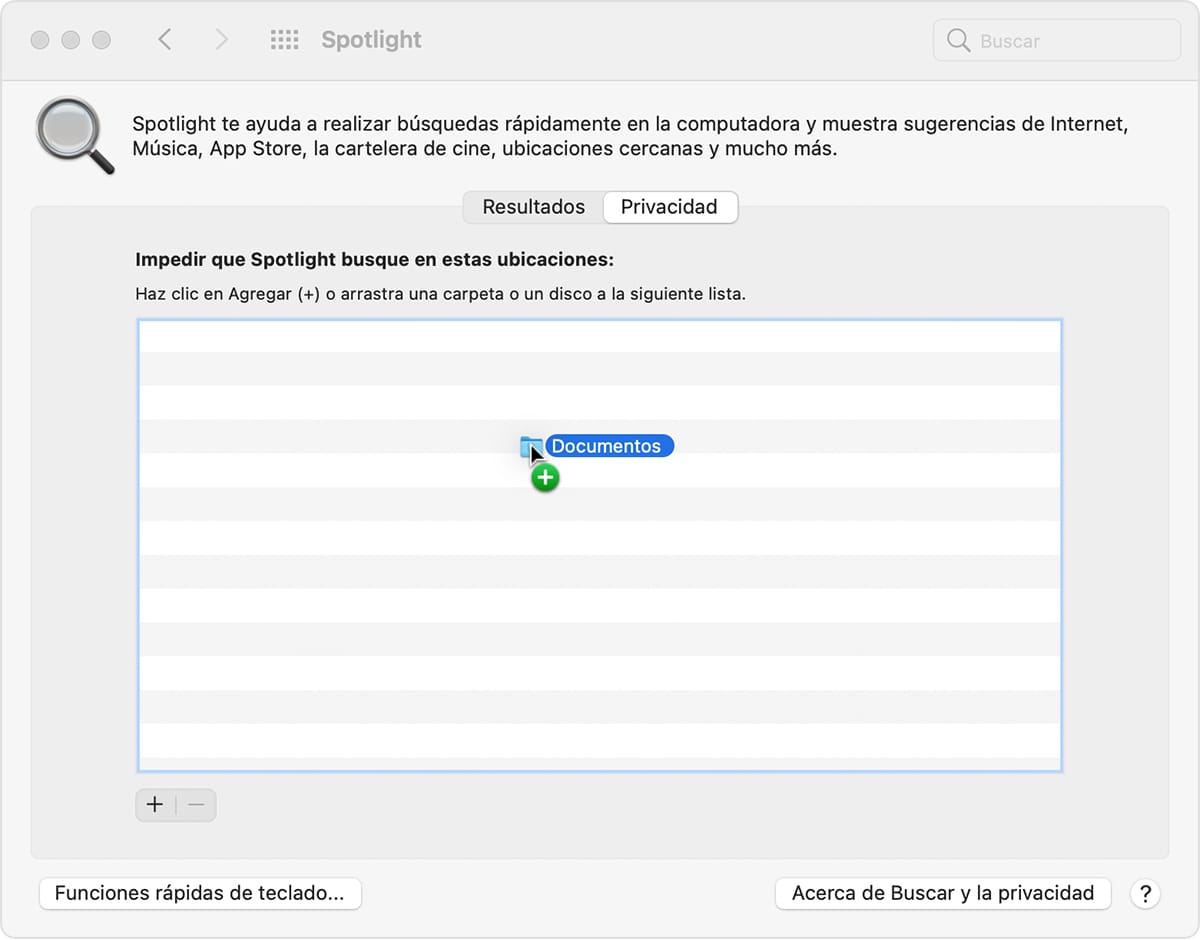
Espera unos segundos. En la misma lista de ubicaciones, selecciona el disco o la carpeta que acabas de agregar y luego haz clic en el botón Eliminar (–) para eliminarlo de la lista y volver a indexarlo.
Sal de Preferencias del Sistema. Spotlight volverá a indexar los contenidos del disco o la carpeta. Esto puede llevar un poco de tiempo, en función de la cantidad de información que se indexe. Durante este tiempo, es posible que Spotlight muestre una barra de progreso de indexación en la parte superior de la ventana.
Si aparece un error al seguir estos pasos
Si al seguir estos pasos recibes un error "desconocido” o un error relacionado con los permisos, es posible que tu cuenta de usuario de macOS no tenga permisos de propiedad para ciertos elementos en el disco o carpeta que estás intentando reindexar. Obtén información sobre cómo cambiar los permisos de archivos, carpetas o discos.
¿Necesitas más ayuda?
Cuéntanos más sobre lo que está sucediendo y te sugeriremos qué puedes hacer a continuación.
