Usar la app Brújula en el Apple Watch Ultra
La app Brújula ![]() muestra la dirección a la que apunta tu Apple Watch Ultra, así como tu ubicación actual y la altitud. Puedes crear puntos de referencia de la brújula y luego encontrar la distancia y dirección entre ellos, recibir alertas cuando hayas superado una altitud en particular, consultar un cálculo del último punto donde tu Apple Watch Ultra pudo establecer una conexión celular o hacer una llamada de Emergencia SOS, usar Retornar para regresar por donde pasaste y más.
muestra la dirección a la que apunta tu Apple Watch Ultra, así como tu ubicación actual y la altitud. Puedes crear puntos de referencia de la brújula y luego encontrar la distancia y dirección entre ellos, recibir alertas cuando hayas superado una altitud en particular, consultar un cálculo del último punto donde tu Apple Watch Ultra pudo establecer una conexión celular o hacer una llamada de Emergencia SOS, usar Retornar para regresar por donde pasaste y más.
Nota: si eliminas la app Brújula de tu iPhone, también se elimina de tu Apple Watch Ultra.
Elegir una visualización de brújula
La app Brújula ![]() tiene cinco visualizaciones.
tiene cinco visualizaciones.
La primera vez que abres la app Brújula, se muestra tu rumbo en el centro de la carátula, y aparecen puntos de referencia en el círculo interior.

Gira la Digital Crown para mostrar una flecha de brújula grande con tu dirección debajo.
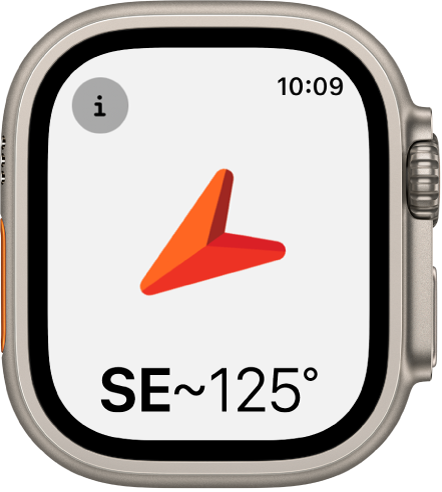
Gira la Digital Crown hacia arriba dos pantallas para consultar tu inclinación, altitud y coordenadas en el círculo interior de la brújula. Tu rumbo se muestra en el círculo exterior. Los puntos de referencia cercanos se muestran en el centro.

Sigue girando la Digital Crown para mostrar la ubicación de los puntos de referencia que creaste y los puntos de referencia creados automáticamente que marcan la ubicación de donde estacionaste tu auto, así como un cálculo de la última ubicación donde tu reloj o iPhone estableció una conexión celular, y dónde estuvo disponible la última vez Emergencia SOS.
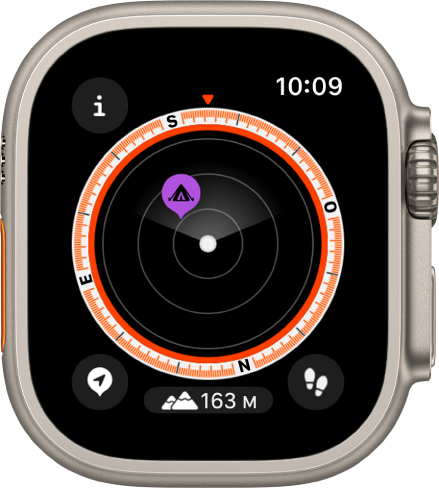
Cada pantalla que muestra el dial de la brújula tiene el botón Altitud en la parte inferior. Toca
 para mostrar una visualización tipo 3D de tus altitudes de puntos de referencia relativas a tu altitud actual.
para mostrar una visualización tipo 3D de tus altitudes de puntos de referencia relativas a tu altitud actual.
Nota: es posible que los puntos de referencia para llamadas de emergencia y las coordenadas no estén disponibles en todas las regiones.
Mostrar detalles de la brújula
Abre la app Brújula ![]() y toca
y toca ![]() en la esquina superior izquierda para ver tu rumbo, inclinación, altitud y coordenadas (latitud y longitud). Además, puedes ver puntos de referencia, agregar un rumbo y establecer una alerta de altitud objetivo.
en la esquina superior izquierda para ver tu rumbo, inclinación, altitud y coordenadas (latitud y longitud). Además, puedes ver puntos de referencia, agregar un rumbo y establecer una alerta de altitud objetivo.

Explorar puntos de referencia
En watchOS 10 puedes explorar puntos de referencia: los que has creado en la app Brújula y los puntos de referencia de guías en la app Mapas.

Abre la app Brújula
 en tu Apple Watch Ultra.
en tu Apple Watch Ultra.Toca
 en la esquina superior izquierda y elige Puntos de referencia.
en la esquina superior izquierda y elige Puntos de referencia.Toca Puntos de referencia de la brújula para mostrar los puntos de referencia que has creado en la app Brújula y aquellos generados automáticamente, como la ubicación de tu auto estacionado y las últimas ubicaciones donde hubo conexión celular y Emergencia SOS estuvo disponible.
Para ver esos puntos de referencia, toca una guía, como Mis lugares o una guía que hayas creado en la app Mapas.
Para que los puntos de referencia de una guía no aparezcan en la app Brújula, toca la guía y desactiva Mostrar puntos de referencia.
Nota: Los puntos de referencia que estén a más de 50 millas de ti no aparecerán en el dial de la brújula.
Agregar un rumbo
Abre la app Brújula
 en tu Apple Watch Ultra.
en tu Apple Watch Ultra.Toca
 y elige Rumbo.
y elige Rumbo.Gira la Digital Crown hasta el rumbo y luego toca
 .
.Para editar el rumbo, toca
 , desplázate hacia abajo, toca Rumbo, gira la Digital Crown hasta el nuevo rumbo y toca
, desplázate hacia abajo, toca Rumbo, gira la Digital Crown hasta el nuevo rumbo y toca  .
.Para borrar el rumbo, toca
 , desplázate hacia abajo y toca Borrar rumbo.
, desplázate hacia abajo y toca Borrar rumbo.
Configurar una alerta de altitud objetivo

Para mantenerte a salvo y recordarte que debes descansar y aclimatarte a medida que avanzas, establece una altitud objetivo y recibe una alerta cuando la superes.
Abre la app Brújula
 en tu Apple Watch Ultra.
en tu Apple Watch Ultra.Toca
 y elige Alerta de objetivo.
y elige Alerta de objetivo.Gira la Digital Crown para establecer por la altitud objetivo.
Para editar el objetivo, toca
 , elige Alerta de objetivo y selecciona una nueva altitud. Para borrar el objetivo, toca
, elige Alerta de objetivo y selecciona una nueva altitud. Para borrar el objetivo, toca  y elige Borrar objetivo.
y elige Borrar objetivo.
Cuando superas tu altitud objetivo, aparece una alerta.
Usar el norte verdadero
Para usar el norte verdadero en lugar del magnético, haz lo siguiente:
Abre la app Configuración
 en tu Apple Watch Ultra.
en tu Apple Watch Ultra.Toca Brújula y activa Usar el norte verdadero.
También puedes elegir un sistema de cuadrícula, ya sea DMS, grados decimales, MGRS/USNG o UTM, en la pantalla de configuración de la app Brújula.
Si ves una pantalla de radar roja giratoria
Si aparece una pantalla de radar roja giratoria al abrir la app Brújula, es posible que se deba a cualquiera de las siguientes razones:
El Apple Watch Ultra podría estar en un entorno magnético deficiente: la brújula puede verse afectada por imanes y algunas correas para reloj. Consulta el artículo de soporte de Apple Acerca de la precisión y el rendimiento de la app Brújula en el Apple Watch.
Localización está desactivada. Para activar o desactivar Localización, abre la app Configuración
 en tu Apple Watch Ultra, toca Privacidad y elige Localización.
en tu Apple Watch Ultra, toca Privacidad y elige Localización.La calibración de la brújula está desactivada: para activar o desactivar Calibración de brújula, abre la app Configuración en tu iPhone, ve a Privacidad y seguridad > Localización y luego toca Configuración del Sistema.