Iniciar o conectarse a una llamada de FaceTime desde el Apple TV
Puedes hacer llamadas de FaceTime directamente desde el Apple TV, o bien contestar las llamadas de audio o video entrantes.
Antes de empezar
Asegúrate de que tu iPhone o iPad esté configurado para usar FaceTime.
Ve a Configuración en tu iPhone o iPad, toca FaceTime y activa FaceTime.
Inicia sesión en FaceTime con tu cuenta de Apple, si aún no lo haces.
Hacer una llamada de FaceTime desde el Apple TV
Ve a la app FaceTime
 en el Apple TV y conecta un iPhone o iPad como cámara de continuidad, si aún no lo haces.
en el Apple TV y conecta un iPhone o iPad como cámara de continuidad, si aún no lo haces.Las llamadas y los contactos recientes del iPhone o iPad que conectaste aparecen en la app FaceTime en el Apple TV.
Nota: si configuraste el iPhone como una cámara de continuidad dedicada, solamente estarán disponibles en la app FaceTime los contactos favoritos.
Para iniciar una llamada, realiza cualquiera de las siguientes acciones:
Selecciona un destinatario de la lista de llamadas de FaceTime recientes.
Selecciona
 , elige un contacto (o más de uno para hacer una llamada grupal) y selecciona FaceTime.
, elige un contacto (o más de uno para hacer una llamada grupal) y selecciona FaceTime.Consejo: para hacer una llamada sólo de audio, navega a un contacto en el lado izquierdo, mantén presionada la superficie de control o la superficie táctil de tu control remoto y luego selecciona FaceTime de audio.
Contestar una llamada de FaceTime entrante en el Apple TV
Cuando aparezca la notificación de una llamada de audio o video de FaceTime entrante en el centro de control, presiona
 en el control remoto y luego selecciona Aceptar o Rechazar.
en el control remoto y luego selecciona Aceptar o Rechazar.
Consejo: para evitar llamadas de FaceTime no deseadas asociadas con tu número de teléfono celular, abre Configuración > FaceTime en tu iPhone, y luego anula la selección de tu número de teléfono en la sección Se te puede contactar por FaceTime en. Podrás seguir recibiendo llamadas de FaceTime asociadas a tu cuenta de Apple.
Usar los controles de FaceTime durante una llamada en el Apple TV
Antes y durante la llamada, puedes ajustar cualquiera de los siguientes controles que aparecen en pantalla:
Encuadre centrado: selecciona
 para activar la función Encuadre centrado, que mantiene a todos los participantes de la sala perfectamente encuadrados, incluso cuando se mueven.
para activar la función Encuadre centrado, que mantiene a todos los participantes de la sala perfectamente encuadrados, incluso cuando se mueven.Retrato: selecciona
 para activar el modo Retrato, que enfoca al sujeto y hace la imagen de fondo borrosa.
para activar el modo Retrato, que enfoca al sujeto y hace la imagen de fondo borrosa.Reacciones: selecciona
 para que se reconozcan los gestos con manos que activan efectos en la pantalla, como corazones o fuegos artificiales.
para que se reconozcan los gestos con manos que activan efectos en la pantalla, como corazones o fuegos artificiales.
Durante la llamada, puedes mostrar controles para hacer cualquiera de las siguientes acciones:
Agregar personas adicionales a la llamada: selecciona
 , elige Agregar personas, selecciona uno o más contactos de tu lista de contactos y elige Agregar personas.
, elige Agregar personas, selecciona uno o más contactos de tu lista de contactos y elige Agregar personas.Activar los subtítulos en vivo (disponibles sólo en EE.UU. y Canadá). selecciona
 y luego selecciona Subtítulos en vivo.
y luego selecciona Subtítulos en vivo.De forma predeterminada, los subtítulos en vivo aparecen en el centro inferior de la pantalla. Para expandir la vista de los subtítulos de modo que tenga su propio espacio en el lado izquierdo de la pantalla, resalta un subtítulo y selecciona
 . Para reducir el tamaño de la vista de subtítulos, selecciona
. Para reducir el tamaño de la vista de subtítulos, selecciona  .
.Nota: para mantener los subtítulos activados de forma predeterminada, consulta Activar los subtítulos en vivo en FaceTime en el Apple TV.
Iniciar SharePlay: selecciona
 . Consulta Ver juntos mediante SharePlay en el Apple TV.
. Consulta Ver juntos mediante SharePlay en el Apple TV.Silenciar el micrófono: selecciona
 .
.Activar o desactivar la cámara: selecciona
 .
.Colgar: selecciona
 .
.
Consejo: cuando estás en una llamada de FaceTime, aparece un indicador de FaceTime en el centro de control. Puedes acceder a los controles de FaceTime si mantienes presionado ![]() para abrir el centro de control y luego navega a
para abrir el centro de control y luego navega a ![]() .
.
Usar el Apple TV durante una llamada de FaceTime
Puedes seguir usando el Apple TV durante una llamada de FaceTime. Por ejemplo, puedes volver a la pantalla de inicio y empezar a ver un partido, una película o un programa de TV, así como ajustar la disposición para ver tanto la llamada de FaceTime como el contenido.
Inicia una llamada de FaceTime o contesta una llamada entrante de FaceTime en el Apple TV.
Durante la llamada, presiona
 o
o 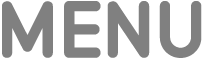 en tu control remoto para ir a la pantalla de inicio.
en tu control remoto para ir a la pantalla de inicio.La llamada de FaceTime aparece en una ventana más pequeña mientras navegas por la pantalla de inicio u otras apps en el Apple TV.
Para ver más opciones de visualización, presiona
 en el control remoto y haz cualquiera de las siguientes acciones:
en el control remoto y haz cualquiera de las siguientes acciones:Cambiar la disposición: selecciona
 y elige Imagen dentro de otra (PIP), Split View, Pantalla completa o Transferir.
y elige Imagen dentro de otra (PIP), Split View, Pantalla completa o Transferir.Ocultar la llamada de FaceTime: selecciona
 . Para mostrar la llamada de FaceTime de nuevo, presiona
. Para mostrar la llamada de FaceTime de nuevo, presiona  en el control remoto.
en el control remoto.Colgar: selecciona
 .
.