
Ingresar código en un libro de playground en Swift Playground en la Mac
En un libro de playground, se debe ingresar el código en el área de código ubicada en el lado izquierdo de la ventana. Algunos de los libros de playgrounds en la sección superior de la ventana Más playgrounds muestran sugerencias de código en la lista de funciones rápidas (o barra de funciones rápidas), debajo del área de código.
Si quieres agregar código que no está disponible en la lista de funciones rápidas, puedes ingresar código o elegir un elemento de la lista con los elementos de código más populares.
También puedes escribir código, usar el código de muestra que aparece en un playground, y usar código en módulos de código preexistentes. Consulta Trabajar con archivos compartidos.
Conforme escribes código, se mostrarán sugerencias para completarlo. Para aceptar una sugerencia, presiona Retorno.
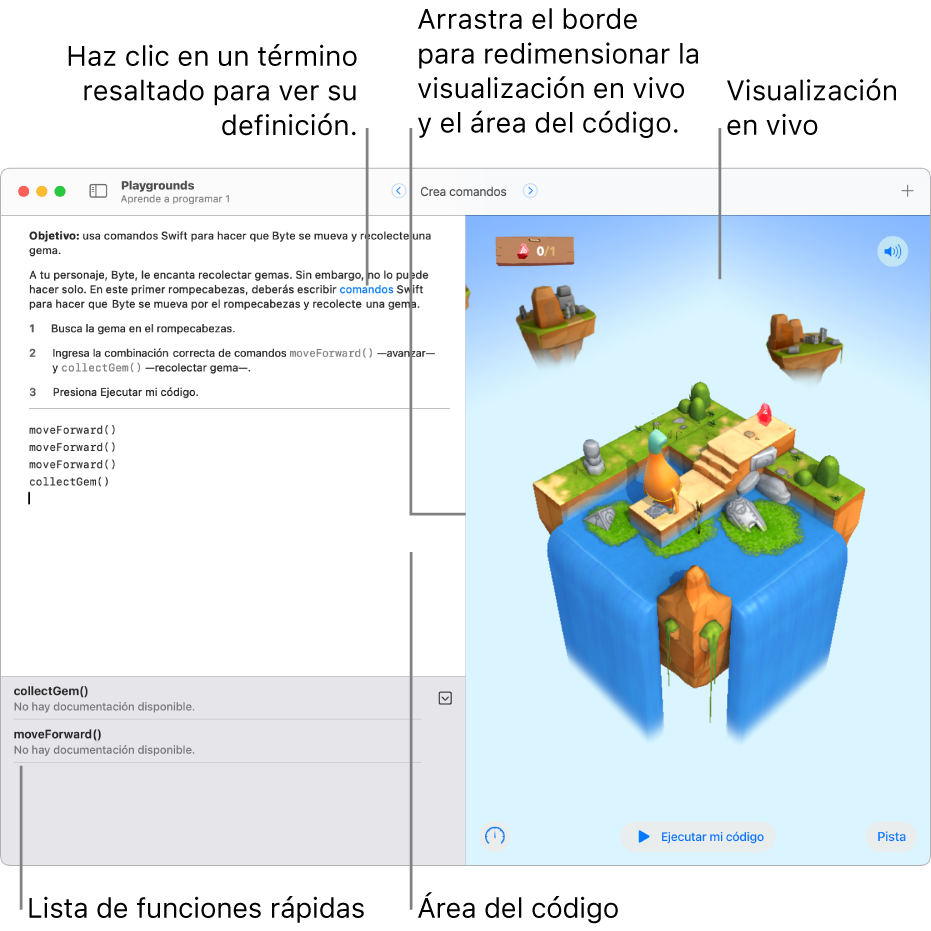
Ajustar la visualización
La mayoría de libros de playgrounds tienen un área de código (donde ingresas el código) y una visualización en vivo, donde ejecutas tu código para ver el resultado. Si quieres hacer más espacio para tu código, puedes ocultar la visualización en vivo. Si sólo quieres ver el resultado, puedes ocultar el área de código.
En un libro de playground abierto en la app Swift Playground
 en tu Mac, amplía el área de código o la visualización en vivo arrastrando el borde que hay entre ellos.
en tu Mac, amplía el área de código o la visualización en vivo arrastrando el borde que hay entre ellos.Para mostrar el área de código, selecciona Visualización > Mostrar sólo editor.
Para ver la vista previa en vivo, selecciona Visualización > Mostrar lienzo.
Usar sugerencias de código de la lista o barra de funciones rápidas
En algunos libros de playgrounds de Swift Playground, puedes hacer clic en el área de código para ver sugerencias de código basadas en el código de tu playground. Las sugerencias de código aparecen en una lista de funciones rápidas (o barra de funciones rápidas) debajo del área de código. Puedes hacer clic en una función rápida para insertarla rápidamente en tu código donde se encuentre el cursor.

En un libro de playground abierto en la app Swift Playground
 en tu Mac, haz clic en el área de código para colocar el punto de inserción en donde quieres agregar código.
en tu Mac, haz clic en el área de código para colocar el punto de inserción en donde quieres agregar código.Haz clic en una sugerencia de código en la lista de funciones rápidas.
El código se muestra en el área correspondiente en donde se encuentre el punto de inserción. Si el código requiere un name o value variable, estos se resaltan en tu código para que puedas escribir rápidamente para reemplazarlos.
Consejo: para contraer la lista de funciones rápidas en una barra y tener más espacio para tu código, haz clic en ![]() .
.
Ingresar elementos de código de la biblioteca
Mientras escribes tu código, puedes abrir una lista de elementos de código utilizados comúnmente y agregarlos a tu código.
En un libro de playground abierto en la app Swift Playground
 en tu Mac, haz clic en el área de código de tu playground para colocar el punto de inserción en donde quieres agregar código y luego selecciona
en tu Mac, haz clic en el área de código de tu playground para colocar el punto de inserción en donde quieres agregar código y luego selecciona  en la parte superior de la pantalla.
en la parte superior de la pantalla.Haz clic en
 para ver los elementos de código usados comúnmente y luego haz clic en un elemento para insertarlo.
para ver los elementos de código usados comúnmente y luego haz clic en un elemento para insertarlo.
Usar instrucciones y ejemplos de código
Algunos libros de playgrounds ofrecen instrucciones y ejemplos de código en el lado derecho de la ventana sobre la visualización en vivo. Para explorar las instrucciones, desliza sobre el texto o haz clic en los puntos o flechas ubicados en la barra de navegación en la parte inferior.
En un libro de playground abierto en la app Swift Playground
 en tu Mac, arrastra un código de ejemplo hacia el área de código.
en tu Mac, arrastra un código de ejemplo hacia el área de código. Mientras arrastras, el punto de inserción aparece en el lugar donde se insertará el código de muestra.
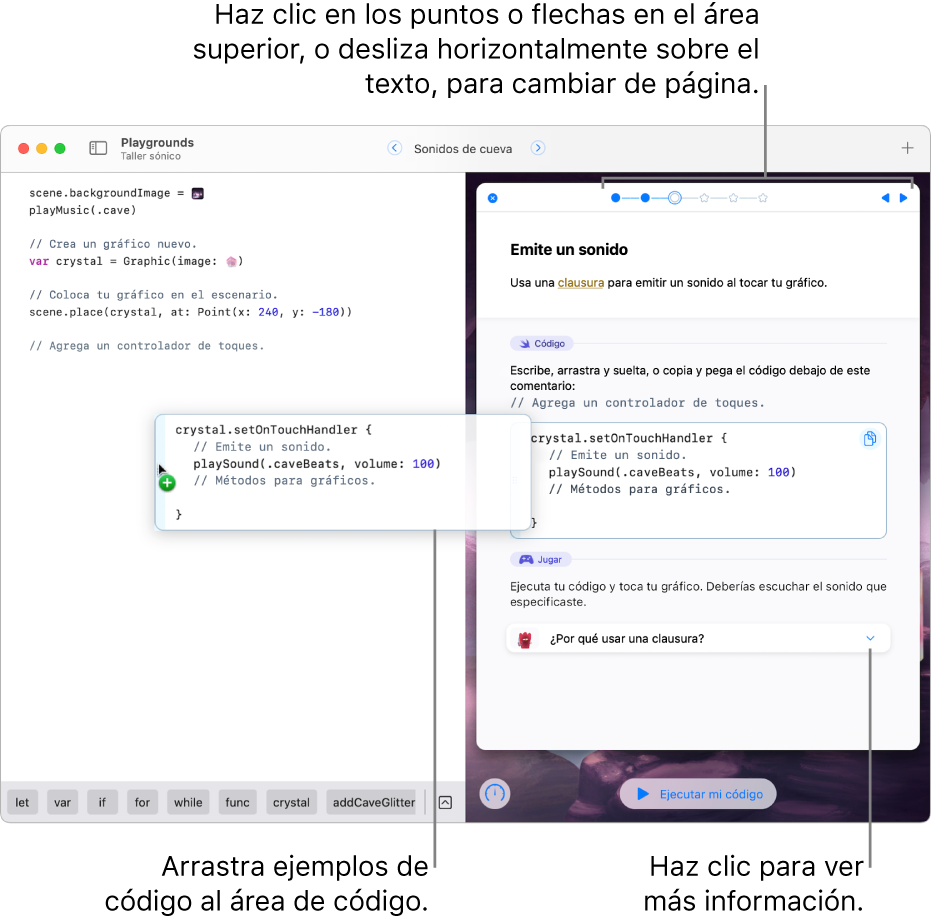
Levanta el dedo del mouse (o trackpad) cuando el punto de inserción esté donde quieres colocar el nuevo código.
Para probar el código de ejemplo y ver lo que hace, haz clic en Ejecutar mi código, debajo de la visualización en vivo.
Si hay instrucciones en el lado derecho de la ventana, estas se desplazan hacia abajo cuando haces clic en Ejecutar mi código para que veas cómo se ejecuta tu código. Cuando haces clic en Detener, las instrucciones suben.
Agregar imágenes y archivos
Puedes agregar imágenes y archivos a un libro de playground. Por ejemplo, si quieres usar una imagen de fondo personalizada en un proyecto de programación, puedes usar una las fotos de tu fototeca.
En un playground abierto en la app Swift Playground
 en tu Mac, haz clic en
en tu Mac, haz clic en  en la parte superior de la pantalla.
en la parte superior de la pantalla.Realiza una de las siguientes acciones:
Agregar una imagen: haz clic en
 y selecciona una imagen. También puedes hacer clic en Agregar desde (en el área inferior de la biblioteca) para seleccionar una imagen de iCloud Drive o del Finder, o bien puedes hacer clic en Fotos para seleccionar una foto de tu fototeca.
y selecciona una imagen. También puedes hacer clic en Agregar desde (en el área inferior de la biblioteca) para seleccionar una imagen de iCloud Drive o del Finder, o bien puedes hacer clic en Fotos para seleccionar una foto de tu fototeca.Agregar un archivo: haz clic en
 y selecciona un archivo. También puedes hacer clic en Insertar desde para seleccionar un archivo de iCloud Drive o del Finder.
y selecciona un archivo. También puedes hacer clic en Insertar desde para seleccionar un archivo de iCloud Drive o del Finder.