
Dar formato a columnas de texto en Pages para iCloud
Puedes darle formato a un documento en dos o más columnas, de modo que el texto y las imágenes fluyan automáticamente de una columna a la siguiente, o puedes hacer que el texto se divida para pasar a la parte superior de la siguiente columna. También puedes cambiar el número de columnas de unos cuantos párrafos de tu documento, de toda una sección o del texto de un cuadro de texto o una figura.
Nota: Si no quieres que el contenido de las columnas fluya de una columna a la siguiente, añade una tabla a tu documento con el número de columnas que quieres. De este modo, puedes introducir texto en toda la página en celdas de tablas individuales.
Dar formato a columnas de texto
Realiza una de las siguientes operaciones:
Para darle formato a todo el documento: haz clic en cualquier texto del documento.
Si el documento tiene varias secciones, los cambios que hagas solo se aplicarán a la sección en la que hagas clic.
Para dar formato a párrafos específicos: selecciona los párrafos que quieres cambiar.
Para dar formato a texto en un cuadro de texto o figura: haz doble clic para colocar el punto de inserción dentro del cuadro de texto o la figura (o selecciona el cuadro de texto o figura).
En la barra lateral Formato
 de la derecha, haz clic en el botón Disposición que hay cerca de la parte superior.
de la derecha, haz clic en el botón Disposición que hay cerca de la parte superior.Si seleccionas un cuadro de texto o una figura, antes tendrás que hacer clic en la pestaña Texto que hay en la parte superior de la barra lateral antes de poder hacer clic en el botón Disposición.
Para establecer el número de columnas y su espaciado, usa los controles de la sección Columnas:
Establecer el número de columnas: haz clic en las flechas que hay al lado del campo de valor Columnas.
Establecer el espaciado de las columnas: haz doble clic en los valores de las columnas Columna y Corondel y, después, escribe el ancho de la columna.
Establecer distintos anchos de columna: desmarca la casilla de selección que hay al lado de “Igualar ancho de columnas”.
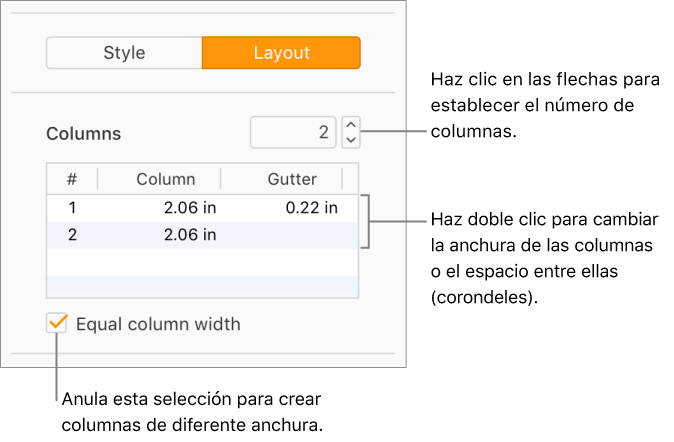
Si el texto está en un cuadro de texto o una figura y quieres cambiar la cantidad de espacio blanco que hay entre el texto y el borde del cuadro de texto o de la figura, haz clic en las flechas que hay al lado de Margen del texto.
Para cambiar la sangría de la primera línea o del margen derecho o izquierdo, haz clic en las flechas Primera, Izquierda o Derecha que hay debajo de Sangría.
Forzar el texto a la parte superior de la columna siguiente
En cualquier campo de texto multicolumna, haz clic donde quieres que termine la columna anterior.
Haz clic en el botón Insertar
 de la barra de herramientas y, a continuación, selecciona Salto de columna.
de la barra de herramientas y, a continuación, selecciona Salto de columna.