
Añadir un color de fondo al texto en Pages para iCloud
Puedes añadir un color de fondo detrás de un texto seleccionado específico o detrás de un párrafo entero para que el color se extienda de un margen a otro. Si imprimes el documento o lo descargas como archivo PDF, el color de fondo se verá en la copia impresa o en el PDF.

Nota: También puedes añadir un color detrás del texto que no se vea cuando imprimas o descargues el documento. Consulta Añadir resaltado de color.
Añadir un color de fondo detrás de un texto seleccionado
Selecciona el texto que deseas modificar.
En la barra lateral Formato
 , haz clic en el botón Estilo, cerca de la parte superior.
, haz clic en el botón Estilo, cerca de la parte superior. Si el texto está en una celda, haz clic en la pestaña Celda en la parte superior de la barra lateral en lugar del botón Estilo.
En la sección Tipo de letra, haz clic en el menú desplegable Acciones
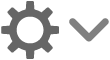 y, después, selecciona la casilla Fondo del texto.
y, después, selecciona la casilla Fondo del texto.Haz clic en la paleta de colores que está a la derecha del cuadro de texto (aparece como un rectángulo) y elige un color.
Añadir un color de fondo detrás de un párrafo
Haz clic en un párrafo o selecciona varios párrafos.
Consejo: Si no quieres que los párrafos siguientes también tengan ese color de fondo, añade el color tras pulsar Retorno para empezar un nuevo párrafo, o añade el color cuando hayas terminado de escribir.
En la barra lateral Formato
 de la derecha, haz clic en el botón Disposición que hay cerca de la parte superior.
de la derecha, haz clic en el botón Disposición que hay cerca de la parte superior.Selecciona la casilla Fondo del párrafo, haz clic en la paleta de colores (aparece como un rectángulo) y elige un color.
Eliminar el color detrás de un texto seleccionado o párrafo
Selecciona el texto o los párrafos que tengan el color de fondo que quieras eliminar.
En la barra lateral Formato
 de la derecha, realiza una de las siguientes acciones:
de la derecha, realiza una de las siguientes acciones:Si el color solo está detrás del texto (no en los márgenes): haz clic en el botón Estilo, que está cerca de la parte superior, haz clic en el menú desplegable Acciones
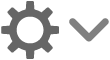 y, después, anula la selección de la casilla Fondo del texto.
y, después, anula la selección de la casilla Fondo del texto.Si no tienes la seguridad de que el color se extienda hacia los márgenes, anula la selección de la casilla para ver si el color desaparece. Si no es así, sigue las instrucciones a continuación.
Si el color se extiende de un margen a otro (o al ancho máximo de un cuadro de texto, figura o celda): haz clic en el botón Disposición, que está cerca de la parte superior, y anula la selección de la casilla Fondo del párrafo.
Si está anulada la selección de las dos casillas correspondientes al fondo pero aún se ve el color detrás del texto, puede que el color se haya añadido como relleno de color (si está dentro de un cuadro de texto, figura o celda) o resaltado de color. Consulta cómo eliminar relleno de color o eliminar resaltado de color.