
Añadir secciones a un documento en Pages para iCloud
Si trabajas en un documento de procesamiento de textos, puedes dividir el documento en múltiples secciones y cada una tendrá márgenes, pies de página, cabeceras y estilos de números de página diferentes.
Añadir una sección
Puedes iniciar una sección donde coloques el punto de inserción. Si, por ejemplo, el punto de inserción está al inicio de un párrafo, la nueva sección empezará con ese párrafo en la siguiente página.
Haz clic para colocar el punto de inserción donde quieras que empiece una nueva sección.
Haz clic en el botón Insertar
 de la barra de herramientas y, a continuación, selecciona Salto de sección.
de la barra de herramientas y, a continuación, selecciona Salto de sección.El punto de inserción se mueve al inicio de la nueva sección de la siguiente página.
Para personalizar los pies de página o cabeceras de esta sección, consulta Escribir texto en las cabeceras y pies de página.
Añadir y dar formato a una nueva sección
Puedes hacer que cualquier página de un documento de procesamiento de textos (excepto la primera página de un documento o sección) inicie una nueva sección. También puedes añadir una sección después de la sección actual.
Ve a la página que quieras que sea el inicio de una nueva sección o la página tras la que quieras añadir una sección.
Abre la barra lateral Documento
 y haz clic en la pestaña Sección en la parte superior.
y haz clic en la pestaña Sección en la parte superior.Haz clic en el menú desplegable “Crear una nueva sección” y selecciona dónde iniciar la sección.
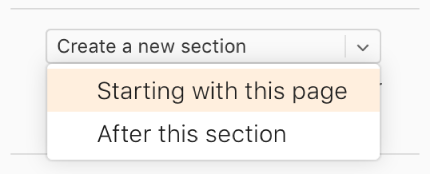
Si quieres iniciar la sección con la página actual y “Empezando por esta página” está atenuado, comprueba que el punto de inserción no esté en la primera página del documento (o sección existente).
Si el documento está configurado con páginas opuestas, haz clic en el menú desplegable para indicar el inicio de la sección y, a continuación, elige una opción para determinar el inicio del contenido de la sección:
Siguiente: empieza la sección en una página derecha o izquierda, la siguiente en el documento. Si no quieres que haya páginas en blanco en el documento, selecciona Siguiente.
Derecha: la sección empieza en la primera página derecha. Si la siguiente página del documento es una página izquierda, se añadirá una página en blanco antes del inicio de la sección de la derecha.
Izquierda: la sección empieza en la primera página izquierda. Si la siguiente página del documento es una página derecha, se añadirá una página en blanco antes del inicio de la sección de la izquierda.
Elige las opciones de cabecera y de pie de página para la nueva sección en Cabeceras y pies:
Ocultar en la 1.ª página de la sección: muestra cabeceras y pies en todas las páginas de la sección, salvo la primera.
Página izquierda y derecha diferentes: en los documentos con páginas opuestas, utiliza cabeceras y pies de página diferentes para las páginas izquierda y derecha.
Coincidir con sección anterior: desmarca esta opción para utilizar diferentes números, cabeceras o pies de página en esta sección.
Selecciona cómo se muestran los números de página:
Formato: haz clic en el menú desplegable y selecciona un formato de números.
Continuar desde la sección anterior: selecciona esta opción si quieres que los números de página sigan sin salto desde la sección anterior.
Empezar en: selecciona esta opción si quieres que la sección tenga su numeración propia de páginas y, luego, indica el número de página con el que quieres comenzar la sección.
Para ver en qué puntos del documento has añadido secciones, abre el documento en Pages para Mac, Pages para iPhone o Pages para iPad y mira las miniaturas de páginas. Al seleccionar una miniatura, aparece un color de fondo detrás de todas las miniaturas de la página que pertenecen a la sección.