
Solve sudoku puzzles in News on Mac
In sudoku puzzles, you place the numbers 1 to 9 into squares in a grid consisting of nine blocks with nine squares each, so that every number appears exactly once in each block, row, and column. Each sudoku grid comes with a few givens—squares already filled in.
Apple News+ subscribers get access to new sudoku puzzles every day in three difficulties: easy, moderate, and challenging. Easy puzzles place more givens, while challenging puzzles require more complex strategies to narrow down options for each empty square.
Note: Sudoku is available on devices with macOS 15.2, iOS 18.2, iPadOS 18.2, or later. Apple News, Apple News+, and puzzles aren’t available in all countries or regions. See the macOS Feature Availability.
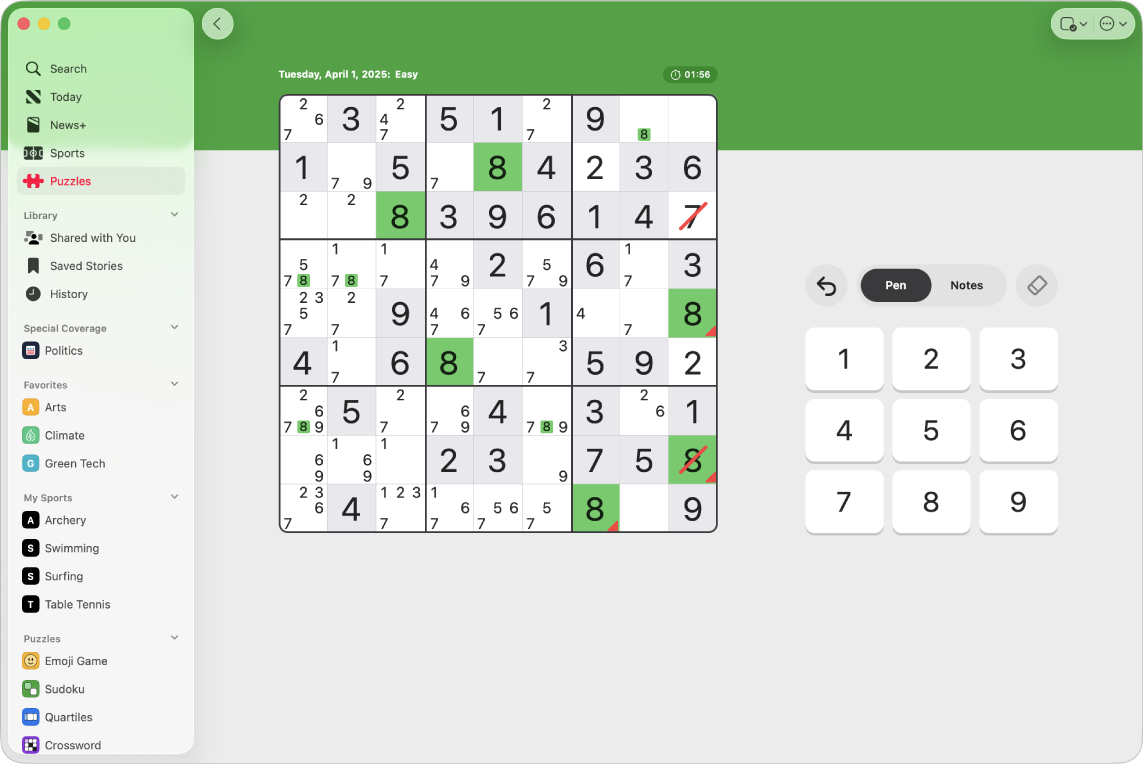
Solve a puzzle
Go to the News app
 on your Mac.
on your Mac.Click Puzzles in the sidebar, click Sudoku, then choose a puzzle to solve.
Do any of the following:
Enter a number: With the Pen tab selected, click an empty square, then click a number key on screen or press a number key on your keyboard.
Delete an answer: Click a square where you entered a number, then click
 or press the Delete key on your keyboard.
or press the Delete key on your keyboard.Step back through your actions: Click
 or press Command-Z on your keyboard.
or press Command-Z on your keyboard.To redo, press Command-Y or Command-Shift-Z on your keyboard.
Move around the grid: Press the arrow keys to move to the next square.
Continue entering numbers until every square is filled correctly.
Tip: Turn on Autocheck to indicate when you successfully complete a block, row, or column.
Track possible answers
You can keep track of which numbers might work in each square by using notes within the puzzle.
Go to the News app
 on your Mac.
on your Mac.Open a sudoku puzzle, then click Notes.
Tip: To switch between Pen Mode and Notes Mode, press the Tab key.
Do any of the following:
Manually enter notes: Click in a square, then click a number key on screen or press a number key on your keyboard to add it to the square. Click or press the number again to remove it.
When you enter an answer, any matching notes in that square’s block, row, or column are removed. To turn this feature off, click
 , choose Settings, deselect Automatically Remove Notes, then click
, choose Settings, deselect Automatically Remove Notes, then click  .
.Automatically show notes: Click
 , then select Autofill Notes. Notes representing possible numbers appear in empty squares, based on all filled squares at that moment—givens and your answers (even if incorrect). You can still add and delete notes manually. Using Autofill doesn’t affect stats or streaks.
, then select Autofill Notes. Notes representing possible numbers appear in empty squares, based on all filled squares at that moment—givens and your answers (even if incorrect). You can still add and delete notes manually. Using Autofill doesn’t affect stats or streaks.Play with or without notes: Click
 , then select Show Notes or Hide Notes.
, then select Show Notes or Hide Notes.
When you think a number in your notes is the right answer, you can commit it by pressing and holding the number on your keyboard or by clicking and holding it on the onscreen keypad.
Get help
If you’re unsure of an answer, you can get a little help.
Go to the News app
 on your Mac.
on your Mac.Do any of the following:
Highlight matching numbers: Press a number on your keyboard, or click any square with a number in it. (The square you select can be a given or one where you entered or revealed the answer.) Matching numbers are highlighted in answers and notes. To turn this feature off, click
 , choose Settings, then deselect Highlight Matching Numbers.
, choose Settings, then deselect Highlight Matching Numbers.Check for duplicated numbers: Click
 , choose Settings, then select Show Conflicts. When you enter a number that already appears more than once in a block, row, or column, the squares’ bottom-right corners are marked with red triangles.
, choose Settings, then select Show Conflicts. When you enter a number that already appears more than once in a block, row, or column, the squares’ bottom-right corners are marked with red triangles.Mark incorrect answers as you enter them: Click
 , then click Autocheck. All incorrect answers you already entered have a red slash through them. As you enter additional numbers, the app checks whether or not they’re correct.
, then click Autocheck. All incorrect answers you already entered have a red slash through them. As you enter additional numbers, the app checks whether or not they’re correct.When you turn on Autocheck inside a puzzle, it stays on for that puzzle only. To turn Autocheck on for all sudoku puzzles, click
 , choose Settings, select Always Autocheck, click
, choose Settings, select Always Autocheck, click  , then select Autocheck (if it’s not already selected).
, then select Autocheck (if it’s not already selected).Check answers: Click
 , then select Check Square or Check Puzzle. A red slash indicates incorrect answers. Checking a square or puzzle doesn’t affect stats or streaks.
, then select Check Square or Check Puzzle. A red slash indicates incorrect answers. Checking a square or puzzle doesn’t affect stats or streaks.Identify a solvable square: Click
 , then select Get Hint. The square having the most information available to deduce its answer is highlighted. Click
, then select Get Hint. The square having the most information available to deduce its answer is highlighted. Click  to see the strategy and recommended actions, like obvious pairs and hidden triplets. Using hints doesn’t affect stats or streaks.
to see the strategy and recommended actions, like obvious pairs and hidden triplets. Using hints doesn’t affect stats or streaks.Reveal answers: Click
 , select Reveal, then choose Square or Puzzle to display the correct answer.
, select Reveal, then choose Square or Puzzle to display the correct answer. Note: When you reveal all or a portion of a puzzle, the puzzle isn’t counted toward stats in your Scoreboard or as part of a streak. To maintain a sudoku streak, solve at least one of the current day’s sudoku puzzles of any difficulty level without revealing answers. Revealing also prevents you from undoing previous actions.
Review the sudoku tutorial: Click
 , then choose How to Play.
, then choose How to Play.
Restart your puzzle
If you’d like a fresh start, you can clear a puzzle’s answers and reset the timer.
Go to the News app
 on your Mac.
on your Mac.Click
 , then select Clear Puzzle.
, then select Clear Puzzle.
Clearing a puzzle prevents you from undoing previous actions.
Show or hide the timer
You can show or hide the timer that appears above your puzzle.
Go to the News app
 on your Mac.
on your Mac.Do one of the following:
Click
 .
.Click
 , choose Settings, then select or deselect Show Timer.
, choose Settings, then select or deselect Show Timer.
You don’t have to solve puzzles all at once. The timer pauses while you’re away.