
Colaborar en proyectos con Mensajes en la Mac
Puedes enviar una invitación para colaborar en un proyecto en Mensajes, con lo cual todas las personas de la conversación se agregan al documento, hoja de cálculo u otros archivos compartidos. Cuando alguien hace una edición, ves las actualizaciones de actividad en la parte superior de la conversación de Mensajes. Haz clic en las actualizaciones para volver al contenido compartido.
Nota: para comenzar a colaborar en un proyecto con Mensajes, tus destinatarios y tú deben de usar iMessage en iOS 16, iPadOS 16, macOS 13, watchOS 9, visionOS 1 o versiones posteriores, y primero debes de guardar el contenido en una ubicación a la que tengan acceso los demás, como iCloud Drive. En el caso de las apps de macOS, debes activar iCloud para poder usar sus funciones de colaboración. Consulta Configurar iCloud para Mensajes en todos tus dispositivos en el Manual de uso de iCloud.
Arrastrar un archivo a una conversación de Mensajes para comenzar a colaborar
Cuando estás en una conversación y quieres colaborar, puedes agregar archivos y carpetas desde iCloud Drive, Keynote, Numbers y Pages directamente en la conversación.
Ve a la app Mensajes
 en la Mac.
en la Mac.En el Finder
 o desde el escritorio en tu Mac, arrastra un archivo o una carpeta que quieras compartir a una conversación en la app Mensajes.
o desde el escritorio en tu Mac, arrastra un archivo o una carpeta que quieras compartir a una conversación en la app Mensajes.En el campo de la parte inferior de la conversación de Mensajes, haz cualquiera de las siguientes acciones:
Haz clic en el menú desplegable y, si aún no está seleccionado, elige Colaborar.
Haz clic en
 debajo del menú desplegable para cambiar las opciones de compartir.
debajo del menú desplegable para cambiar las opciones de compartir.
Presiona Retorno para enviar el mensaje.
Cuando alguien edita el archivo, verás las actualizaciones en la parte superior de la conversación de Mensajes. Para volver al proyecto compartido y ver los cambios, haz clic en una actualización.
Comenzar a colaborar en Mensajes desde otra app
También puedes colaborar en un proyecto cuando estás en otra app, incluido el Finder, Recordatorios, Notas, Safari, Freeform, Keynote, Numbers, Pages y apps de terceros compatibles.
Nota: el proceso para invitar a una persona a colaborar depende de la app.
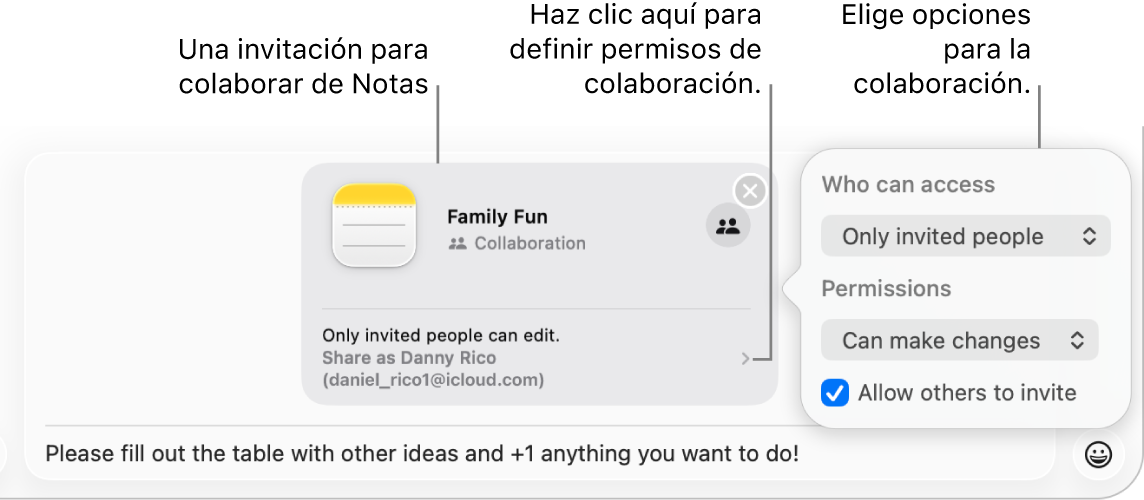
Ve a la otra app en tu Mac.
Selecciona el archivo o elemento que quieres compartir y haz clic en
 .
.Asegúrate de que la opción Colaborar esté seleccionada en el menú desplegable y haz clic en Mensajes. En el campo Para, escribe el nombre, la dirección de correo electrónico o el número de teléfono de cada persona a la que quieres enviar el proyecto.
También puedes elegir una de tus conversaciones recientes de Mensajes para enviarlo a esa persona o grupo.
En el campo de la parte inferior de la conversación de Mensajes, haz cualquiera de las siguientes acciones:
Haz clic en el menú desplegable y, si aún no está seleccionado, elige Colaborar.
Haz clic en
 debajo del menú desplegable para cambiar las opciones de compartir.
debajo del menú desplegable para cambiar las opciones de compartir.
Presiona Retorno para enviar el mensaje.
Después de que invitas a los participantes a Mensajes, puedes trabajar en el proyecto en la otra app y volver a la conversación en Mensajes en cualquier momento. Haz clic en el botón Colaborar (se ve algo como esto ![]() o un ícono de un contacto o grupo). Después, haz clic en
o un ícono de un contacto o grupo). Después, haz clic en ![]() . También puedes iniciar rápidamente una llamada en FaceTime: sólo tienes que hacer clic en el botón Colaborar y luego en
. También puedes iniciar rápidamente una llamada en FaceTime: sólo tienes que hacer clic en el botón Colaborar y luego en ![]() (para una llamada de audio) o en
(para una llamada de audio) o en ![]() (para una llamada de video).
(para una llamada de video).
Administrar un proyecto en Mensajes
Después de compartir un proyecto en una conversación individual o de grupo en Mensajes, puedes hacer cualquiera de las siguientes acciones en la app Mensajes ![]() en tu Mac:
en tu Mac:
Ir a un proyecto: en la conversación, haz clic en el proyecto compartido. También puedes hacer clic en el ícono del contacto o grupo en la parte superior de una conversación, desplazarte hasta Colaboración y hacer clic en el proyecto compartido.
Consejo: si no ves el proyecto compartido que quieres en Colaboración, haz clic en Mostrar más.
Ver los cambios en el proyecto y quién los hizo: en la parte superior de la conversación, haz clic en Mostrar o Revisar cuando alguien hace un cambio.
Agregar una persona a un proyecto: cuando colaboras en un proyecto con un grupo, puedes agregar personas a la conversación grupal de la misma forma en que lo haces normalmente. Luego, otorga acceso al proyecto; haz clic en Revisar en la parte superior de la transcripción.
Eliminar una persona de un proyecto: cuando colaboras en un proyecto con un grupo, puedes eliminar personas de la conversación grupal de la misma forma en que lo haces normalmente. Luego, asegúrate de revisar el acceso del participante en la app, por ejemplo, Notas o Pages, para eliminar privilegios de visualización o edición.
Anclar un proyecto: en la conversación, haz clic con la tecla Control presionada en el proyecto compartido y elige Destacar.
Ocultar un proyecto: haz clic en el ícono del contacto o grupo en la parte superior de una conversación, desplázate hasta Colaboración, haz clic con la tecla Control presionada en el proyecto compartido y selecciona Ocultar.
Cuando ocultas un proyecto, este ya no aparece en Colaboración (pero sí aparece en la sección Enlaces). Esconder un proyecto no elimina tus privilegios para compartir ni te elimina de la colaboración. Todavía tienes acceso al proyecto desde la app en la que está compartido.
Compartir un proyecto: haz clic en el ícono del contacto o grupo en la parte superior de una conversación, desplázate hasta Colaboración, haz clic con la tecla Control presionada en el proyecto compartido y selecciona Compartir.
Cuando compartes el proyecto, puedes compartirlo con participantes nuevos o con el mismo grupo.
Si haces clic con la tecla Control presionada en un proyecto compartido en la conversación, también puedes hacer cualquiera de las siguientes acciones:
Administrar un proyecto en otra app
Después de compartir un proyecto en una conversación individual o de grupo en Mensajes, puedes hacer cambios en la colaboración (como agregar nuevos participantes, eliminar participantes o detener la colaboración) en la otra app en tu Mac:
iCloud Drive en el Finder: en la app Finder
 en tu Mac, selecciona un archivo o una carpeta que compartiste desde iCloud Drive, haz clic con la tecla Control presionada sobre el elemento y elige Administrar archivo compartido. Consulta Usar iCloud para compartir y colaborar en archivos y carpetas.
en tu Mac, selecciona un archivo o una carpeta que compartiste desde iCloud Drive, haz clic con la tecla Control presionada sobre el elemento y elige Administrar archivo compartido. Consulta Usar iCloud para compartir y colaborar en archivos y carpetas.Recordatorios: en la app Recordatorios
 en tu Mac, selecciona una lista que compartiste y haz clic en el botón Colaborar. Consulta Compartir una lista de recordatorios.
en tu Mac, selecciona una lista que compartiste y haz clic en el botón Colaborar. Consulta Compartir una lista de recordatorios.Notas: en la app Notas
 en tu Mac, selecciona una nota o una carpeta que compartiste y haz clic en el botón Colaborar. Consulta Colaborar en una nota compartida.
en tu Mac, selecciona una nota o una carpeta que compartiste y haz clic en el botón Colaborar. Consulta Colaborar en una nota compartida.Safari: en la app Safari
 en tu Mac, selecciona un grupo de pestañas que compartiste y haz clic en el botón Colaborar. Consulta Compartir pestañas de grupos y colaborar en Safari.
en tu Mac, selecciona un grupo de pestañas que compartiste y haz clic en el botón Colaborar. Consulta Compartir pestañas de grupos y colaborar en Safari.Freeform: en la app Freeform
 en tu Mac, haz clic en Compartido en la barra lateral, haz doble clic en un pizarrón y luego haz clic en el botón Colaborar. Consulta Colaborar en un pizarrón de Freeform.
en tu Mac, haz clic en Compartido en la barra lateral, haz doble clic en un pizarrón y luego haz clic en el botón Colaborar. Consulta Colaborar en un pizarrón de Freeform.
Nota: es posible que el grupo de personas en la colaboración de Mensajes y el grupo que colabora en el proyecto no coincidan. Por ejemplo, puedes invitar a personas a colaborar en el archivo fuera de Mensajes. O es posible que tengas dos grupos diferentes en Mensajes, cada uno de los cuales tiene su propia conversación de colaboración.