Magic Keyboard para la MacBook Pro
El Magic Keyboard con Touch ID cuenta con características integradas que facilitan ingresar emojis, cambiar el idioma del teclado, bloquear tu MacBook Pro y realizar muchas funciones del sistema con sólo presionar una tecla. Cuando configuras Touch ID, puedes usar tu huella digital para desbloquear tu MacBook Pro, bloquear rápidamente tu pantalla o realizar compras en App Store, la app Apple TV, Apple Books y en sitios web mediante Apple Pay.
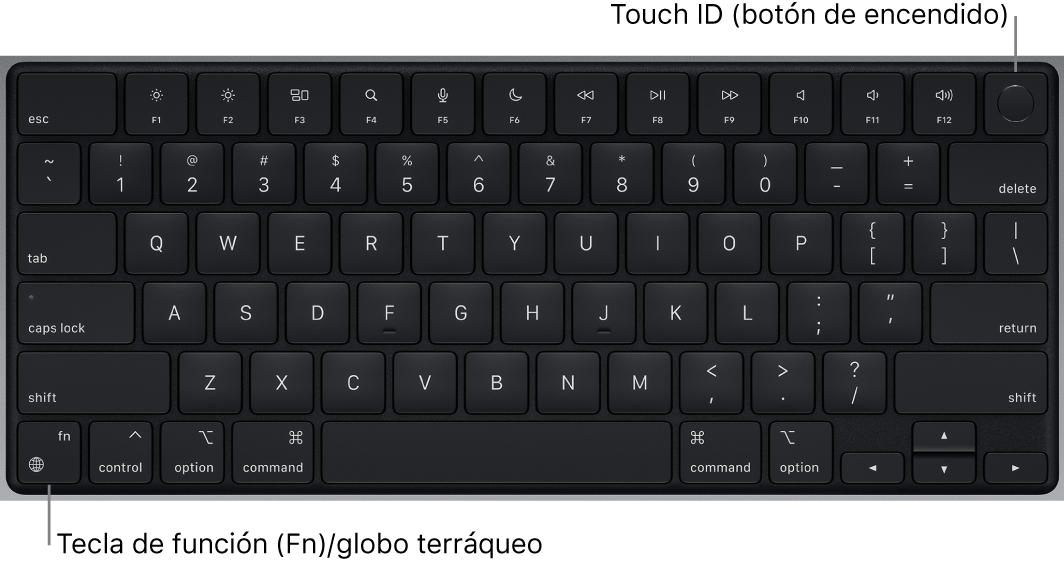
Configurar Touch ID. Puedes configurar Touch ID durante la configuración inicial o posteriormente en el panel Touch ID y contraseña de Configuración del Sistema. Para obtener más información acerca de Touch ID, consulta Configurar tu MacBook Pro.
Encender la MacBook Pro. Abre la tapa, presiona Touch ID (el botón de encendido) o cualquier otra.
Usar Touch ID. Después de configurar Touch ID, cuando enciendas o reinicies la computadora, tendrás que iniciar sesión con tu contraseña. Después del primer inicio de sesión, cada vez que debas ingresar tu contraseña en la misma sesión, simplemente puedes colocar el dedo suavemente sobre el sensor Touch ID para autenticarte. También puedes usar Touch ID para realizar compras en línea de manera segura mediante Apple Pay. Para obtener más información sobre Apple Pay, consulta Usar Apple Pay en la Mac.
Bloquear la MacBook Pro. Presiona Touch ID para bloquear rápidamente tu pantalla.
Apagar la MacBook Pro. Para apagar tu MacBook Pro, selecciona menú Apple ![]() > Apagar equipo. Para poner tu MacBook Pro en reposo, ve a menú Apple
> Apagar equipo. Para poner tu MacBook Pro en reposo, ve a menú Apple ![]() > Reposo.
> Reposo.
Usar las teclas de función en la MacBook Pro de 14 y 16 pulgadas. Las teclas de función de la fila superior de la MacBook Pro de 14 y 16 pulgadas ofrecen funciones rápidas para las siguientes funciones del sistema habituales:
Brillo (F1 y F2): presiona
 o
o  para aumentar o reducir el brillo de la pantalla.
para aumentar o reducir el brillo de la pantalla.Mission Control (F3): presiona
 para ver qué se está ejecutando en tu MacBook Pro, incluidos todos tus espacios de trabajo y las ventanas que tienes abiertas.
para ver qué se está ejecutando en tu MacBook Pro, incluidos todos tus espacios de trabajo y las ventanas que tienes abiertas.Búsqueda en Spotlight (F4): presiona
 para abrir Spotlight y buscar algo en tu MacBook Pro.
para abrir Spotlight y buscar algo en tu MacBook Pro.Dictado/Siri (F5): presiona
 para activar el dictado, el cual te permite dictar texto en campos de texto (por ejemplo, en Mensajes, Mail, Pages y muchas apps más). Para activar Siri, mantén presionado
para activar el dictado, el cual te permite dictar texto en campos de texto (por ejemplo, en Mensajes, Mail, Pages y muchas apps más). Para activar Siri, mantén presionado  y di tu solicitud.
y di tu solicitud.No molestar (F6): presiona
 para activar o desactivar No molestar. Si No molestar está activado, no verás ni escucharás notificaciones en la MacBook Pro, pero podrás verlas después desde el centro de notificaciones.
para activar o desactivar No molestar. Si No molestar está activado, no verás ni escucharás notificaciones en la MacBook Pro, pero podrás verlas después desde el centro de notificaciones.Reproducción de contenido (F7, F8 y F9): presiona
 para retroceder,
para retroceder,  para reproducir o poner en pausa, y
para reproducir o poner en pausa, y  para avanzar rápidamente por una canción, película o presentación de diapositivas.
para avanzar rápidamente por una canción, película o presentación de diapositivas.Silencio (F10): presiona
 para silenciar el sonido de las bocinas integradas y del conector para audífonos de 3.5 mm.
para silenciar el sonido de las bocinas integradas y del conector para audífonos de 3.5 mm.Volumen (F11 y F12): presiona
 o
o  para aumentar o reducir el volumen del sonido de las bocinas integradas, de un dispositivo conectado a la toma para audífonos de 3.5 mm, o de un dispositivo de audio conectado por Bluetooth.
para aumentar o reducir el volumen del sonido de las bocinas integradas, de un dispositivo conectado a la toma para audífonos de 3.5 mm, o de un dispositivo de audio conectado por Bluetooth.
Nota: las teclas de función pueden realizar acciones en apps específicas o podrían tener funciones alternativas; por ejemplo, la tecla F11 puede ocultar todas las ventanas abiertas y mostrar el teclado. Para activar la función alternativa asociada a una tecla, mantén presionada la tecla de función Fn/Globo terráqueo ![]() mientras presionas la tecla de función.
mientras presionas la tecla de función.
Usar las teclas de función en la MacBook Pro de 13 pulgadas. La Touch Bar de la MacBook Pro de 13 pulgadas también tiene las teclas de función tradicionales. Mantén presionada la tecla de función Fn/Globo terráqueo ![]() para mostrar las teclas de función en la Touch Bar.
para mostrar las teclas de función en la Touch Bar.
Usar la Touch Bar de la MacBook Pro de 13 pulgadas. Todas las funciones del sistema de tu MacBook Pro de 13 pulgadas se encuentran en la Touch Bar. Usa la Touch Bar para estas funciones comunes:
Botones de brillo: presiona
 o
o  para aumentar o reducir el brillo de la pantalla.
para aumentar o reducir el brillo de la pantalla.Botón de Mission Control: presiona
 para ver qué se está ejecutando en tu MacBook Pro, incluidos todos tus espacios de trabajo y las ventanas que tienes abiertas.
para ver qué se está ejecutando en tu MacBook Pro, incluidos todos tus espacios de trabajo y las ventanas que tienes abiertas.Botón de Launchpad: presiona
 para abrir el Launchpad y ver inmediatamente todas las apps de tu MacBook Pro. Haz clic en una app para abrirla.
para abrir el Launchpad y ver inmediatamente todas las apps de tu MacBook Pro. Haz clic en una app para abrirla.Botones de iluminación del teclado: presiona
 o
o  para aumentar o reducir el brillo de la pantalla.
para aumentar o reducir el brillo de la pantalla.Botones de reproducción: presiona
 para retroceder,
para retroceder,  para reproducir o poner en pausa, y
para reproducir o poner en pausa, y  para avanzar rápidamente por una canción, película o presentación de diapositivas.
para avanzar rápidamente por una canción, película o presentación de diapositivas.Botón Silenciar: presiona
 para silenciar el sonido de las bocinas integradas y del conector para audífonos de 3.5 mm.
para silenciar el sonido de las bocinas integradas y del conector para audífonos de 3.5 mm.Botones de volumen: presiona
 o
o  para aumentar o reducir el volumen del sonido de las bocinas integradas, de un dispositivo conectado a la toma para audífonos de 3.5 mm, o de un dispositivo de audio conectado por Bluetooth.
para aumentar o reducir el volumen del sonido de las bocinas integradas, de un dispositivo conectado a la toma para audífonos de 3.5 mm, o de un dispositivo de audio conectado por Bluetooth.También puedes personalizar la Touch Bar de la MacBook Pro de 13 pulgadas para diferentes apps. Consulta cómo en Personalizar la Touch Bar de la MacBook Pro de 13 pulgadas.

Usar emojis o cambiar el idioma del teclado. Presiona la tecla de función Fn/Globo terráqueo ![]() para cambiar de teclado. Presiona
para cambiar de teclado. Presiona ![]() varias veces para alternar entre las opciones de emoji y otros idiomas que hayas especificado en la configuración de Teclado; o bien presiona dos veces rápidamente para iniciar el dictado (si activaste Dictado en la configuración de Teclado).
varias veces para alternar entre las opciones de emoji y otros idiomas que hayas especificado en la configuración de Teclado; o bien presiona dos veces rápidamente para iniciar el dictado (si activaste Dictado en la configuración de Teclado).
Ajustar la configuración del teclado. Para especificar opciones para el teclado y la tecla Función (Fn)/Globo terráqueo ![]() , ve a Configuración del Sistema, haz clic en Teclado en la barra lateral y elige opciones para cambiar el teclado o la fuente de entrada, mostrar emojis y símbolos, iniciar el dictado o definir funciones.
, ve a Configuración del Sistema, haz clic en Teclado en la barra lateral y elige opciones para cambiar el teclado o la fuente de entrada, mostrar emojis y símbolos, iniciar el dictado o definir funciones.
Más información sobre las funciones rápidas de teclado. Puedes presionar combinaciones de teclas para hacer cosas en tu MacBook Pro que normalmente harías con el trackpad, mouse u otro dispositivo. Por ejemplo, presiona Comando + C para copiar el texto seleccionado y luego haz clic en donde quieras pegarlo y presiona Comando + V. Para ver una lista de las funciones rápidas más usadas, consulta Funciones rápidas de teclado en la Mac. Si es la primera vez que usas una Mac, puede que te interese consultar la sección ¿Esta es tu primera Mac?.