Continuidad de Cámara en la Mac
Con Continuidad de Cámara en tu Mac, puedes usar tu iPhone como una cámara adicional para tu Mac. Puedes usar la cámara de tu iPhone para hacer llamadas de video o tomar fotos e insertarlas en documentos o guardarlas en tu Mac.
Nota: para usar Cámara de continuidad como cámara web, necesitas tener un iPhone XR o posterior. Para usar Continuidad de Cámara para compartir fotos, necesitas un iPhone o iPod touch con iOS 12 (o posterior), o un iPad con iPadOS 13.1 (o posterior) instalado. Asegúrate de que tu dispositivo iOS, iPadOS o MacBook Pro tenga activada la red Wi-Fi y el Bluetooth, y que hayas iniciado sesión con el mismo Apple ID.
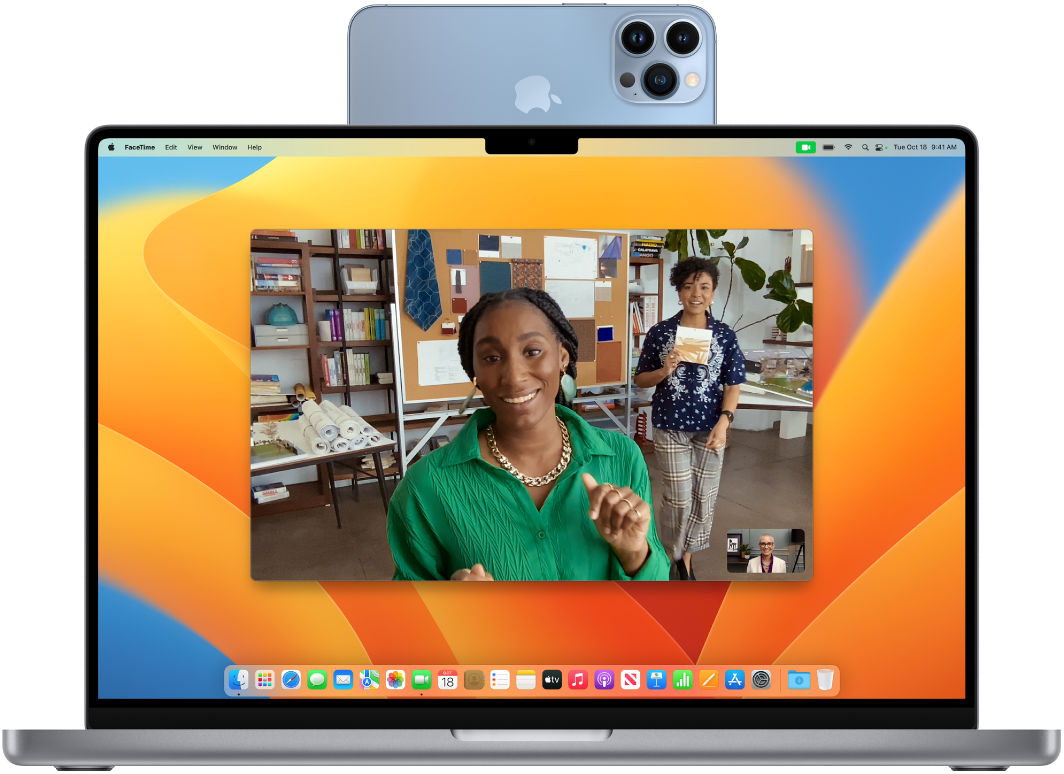
Trabajar de forma inalámbrica. Después de configurar Continuidad de Cámara, tu Mac puede cambiar automáticamente para usar el iPhone como cámara cuando está dentro del alcance. Si lo prefieres, también puedes usar una conexión con cable. Consulta Seleccionar una cámara externa en el Manual de uso de macOS.
Usa el micrófono de tu iPhone. También puedes usar tu iPhone como un micrófono para tu Mac. Usa el menú Video en FaceTime para seleccionar tu iPhone durante una llamada o usa la configuración de la app para cambiar al micrófono de tu iPhone durante las llamadas de video. También puedes usar la configuración Configuración del Sistema > Audio para seleccionar tu iPhone como micrófono de sistema.
Usa efectos de video. Cuando usas la cámara de tu iPhone para hacer llamadas de video, tienes acceso a efectos de video como Encuadre centrado, modo Retrato, Luz de estudio fotográfico y Visualización de Escritorio. El encuadre centrado mantiene la cámara centrada en ti conforme te mueves, mientras que la opción Luz de estudio fotográfico atenúa el fondo e ilumina tu cara y el modo Retrato difumina el fondo y mantiene el enfoque en ti. Con Visualización de Escritorio, cuando usas tu iPhone como cámara web para tu MacBook Pro, no sólo puedes mostrar tu cara, sino que también puedes compartir lo que hay frente a ti. Para usar efectos de video, haz clic en el centro de control ![]() en la barra de menús y selecciona el efecto que quieres usar. Se requiere el iPhone 11 o posterior para Encuadre centrado y Visualización de Escritorio, y el iPhone 12 o posterior para Luz de estudio fotográfico.
en la barra de menús y selecciona el efecto que quieres usar. Se requiere el iPhone 11 o posterior para Encuadre centrado y Visualización de Escritorio, y el iPhone 12 o posterior para Luz de estudio fotográfico.
Insertar una imagen o contenido escaneado. Usa la cámara en tu iPhone, iPad o iPod touch para escanear documentos o tomar una foto de algo que esté cerca. La imagen aparece al instante en tu Mac. En una app como Mail, Notas o Mensajes, selecciona dónde quieres poner la imagen, ve a Archivo (o Insertar) > Importar desde iPhone o iPad > Tomar foto o Escanear documentos y luego toma la foto o escanea la imagen usando tu dispositivo iOS o iPadOS. Puede que tengas que seleccionar tu dispositivo iOS o iPadOS antes de tomar la foto. Toca Usar foto o Mantener escaneo. También puedes tocar Repetir si quieres intentar de nuevo.
En una app como Pages, selecciona dónde quieres insertar la imagen, mantén presionada la tecla Control mientras seleccionas Importar imagen y luego toma la foto. Puede que tengas que seleccionar tu dispositivo antes de tomar la foto.
Nota: para escanear una imagen en tu dispositivo iOS o iPadOS, arrastra el marco hasta que lo que quieras mostrar esté dentro de él, toca Conservar y elige Guardar. Para volver a escanear el contenido, toca Repetir.
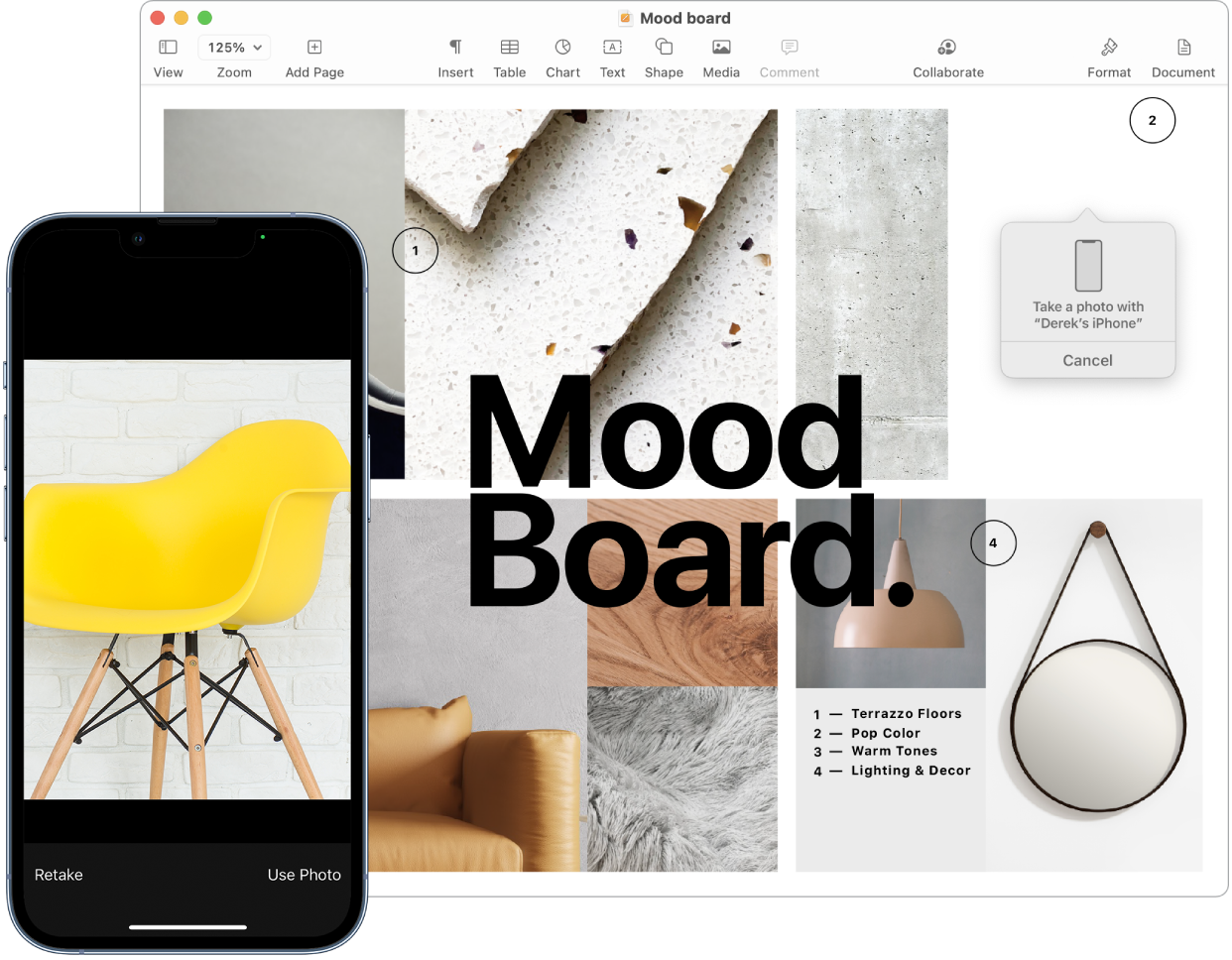
La foto o la imagen escaneada aparece donde quieres en tu documento.
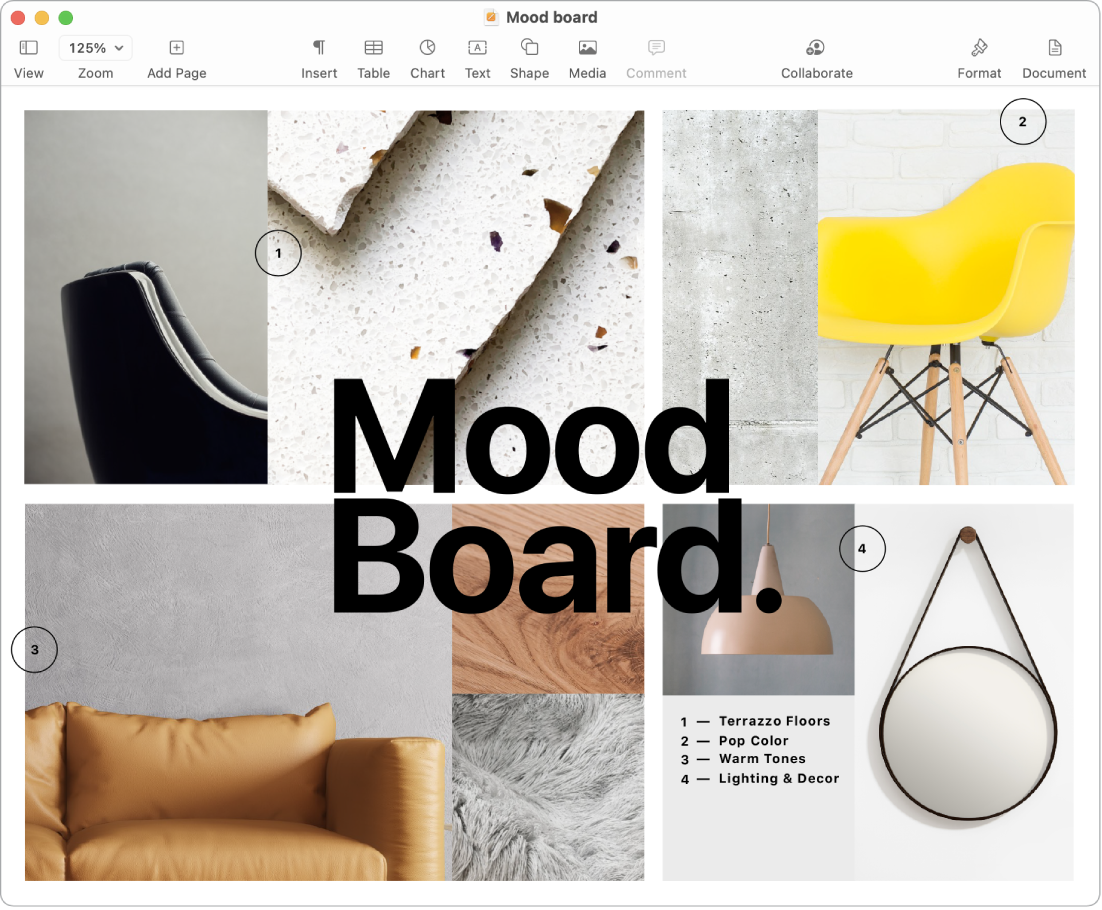
Obtener más información. Consulta Usar tu iPhone como cámara web e Insertar fotos y archivos escaneados con Continuidad de Cámara en la Mac en el Manual de uso de macOS.