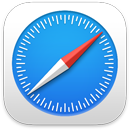 Safari
Safari
Safari es un navegador potente y eficiente con elementos de protección innovadores, como las llaves de acceso. Tu barra de pestañas, las extensiones y la página principal están disponibles en Mac, iPhone y iPad, de forma que puedes tener tu mismo Safari en cualquier dispositivo por el que navegues, siempre y cuando hayas iniciado sesión en iCloud con el mismo Apple ID.
Empezar a buscar. Empieza a escribir una palabra o la dirección de un sitio web para que Safari te muestre sitios web que coincidan con tu búsqueda, así como sugerencias de sitios web. También puede seleccionar sitos web frecuentes o favoritos en la página principal de Safari. Para abrir una pestaña nueva y comenzar una nueva búsqueda, haz clic en ![]() en el extremo derecho de la ventana de Safari, o presiona Comando + T.
en el extremo derecho de la ventana de Safari, o presiona Comando + T.

Consejo: haz clic en ![]() a la izquierda de la barra de búsqueda para abrir las páginas web disponibles en el modo lector, que elimina los anuncios y otras distracciones. Cuando estés en modo lector, haz clic en
a la izquierda de la barra de búsqueda para abrir las páginas web disponibles en el modo lector, que elimina los anuncios y otras distracciones. Cuando estés en modo lector, haz clic en ![]() para cambiar el tipo y color de letra.
para cambiar el tipo y color de letra.
Ver el contenido de las pestañas rápidamente. Las pestañas incluyen Favicons, íconos o logos asociados con un sitio web, para que identifiques cada página web de un vistazo. Mantén el puntero sobre una pestaña para ver una vista previa de la página web.
Ve la barra lateral. La barra lateral tiene grupos de pestañas, marcadores, lista de lecturas y enlaces de Se compartió contigo. Haz clic en el ícono de Barra lateral ![]() para ver los enlaces. También puedes expandir los grupos de pestañas para ver todas tus pestañas dentro de un grupo al hacer clic en
para ver los enlaces. También puedes expandir los grupos de pestañas para ver todas tus pestañas dentro de un grupo al hacer clic en ![]() junto a Grupos de pestañas en la barra lateral.
junto a Grupos de pestañas en la barra lateral.
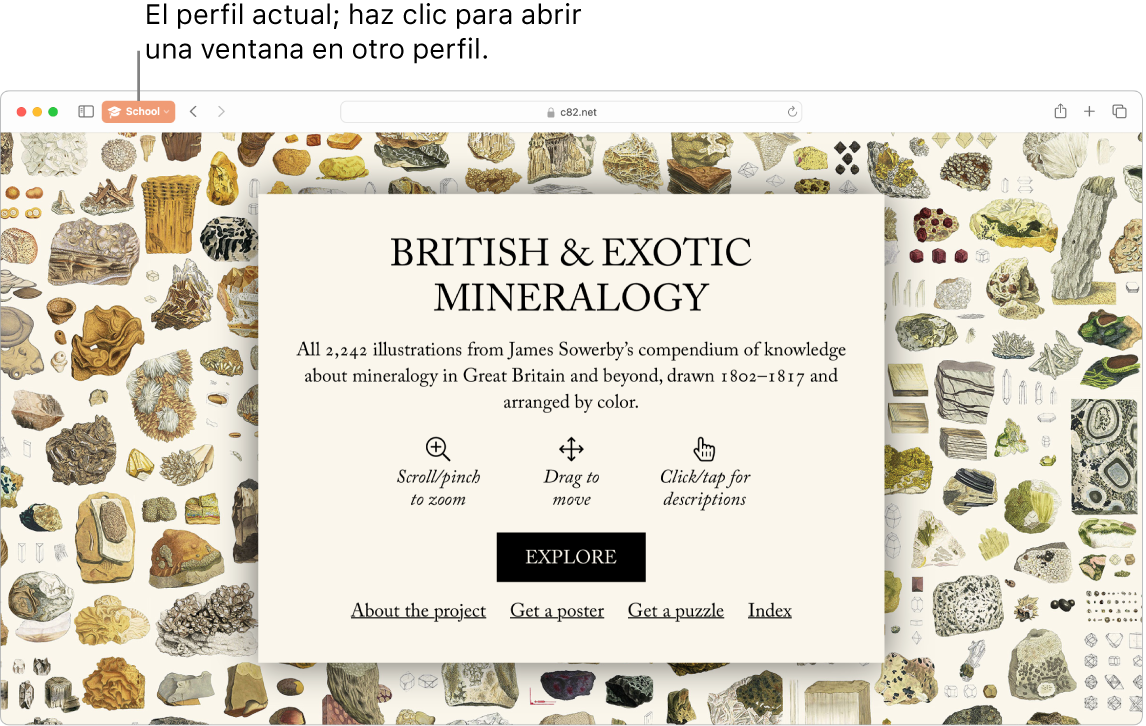
Mantener tu navegación por separado con perfiles. Crea diferentes perfiles en Safari, como Escuela o Personal, para que puedas mantener separados tu historial, favoritos, grupos de pestañas, y más. Ve a Safari > Crear perfil y haz clic en Nuevo perfil, ingresa un nombre para el perfil y personalízalo con un símbolo, un color y otras opciones. Si ya creaste un perfil y quieres crear otro, haz clic en ![]() .
.
Consejo: para traducir al instante páginas web disponibles en Safari, haz clic en el botón Traducir ![]() en el campo de dirección del sitio web cuando aparece. Las funciones de Traducir no están disponibles en todas las regiones o idiomas. Puedes encontrar una lista de los idiomas disponibles en Safari: Traducción de páginas web.
en el campo de dirección del sitio web cuando aparece. Las funciones de Traducir no están disponibles en todas las regiones o idiomas. Puedes encontrar una lista de los idiomas disponibles en Safari: Traducción de páginas web.
Organízate con grupos de pestañas. Cuando estés haciendo búsquedas para un proyecto o tus próximas vacaciones, puedes crear un grupo de pestañas para los sitios web que quieres mantener juntos. Con la barra lateral ![]() abierta, haz clic en el ícono Agregar grupo de pestañas
abierta, haz clic en el ícono Agregar grupo de pestañas ![]() y selecciona Nuevo grupo de pestañas para crear un grupo a partir de las pestañas que ya están abiertas. Si quieres crear un nuevo grupo de pestañas para algunas de tus pestañas abiertas, presiona Comando, haz clic en cada una de las pestañas que quieres agregar al grupo y haz clic en el ícono Agregar grupo de pestañas
y selecciona Nuevo grupo de pestañas para crear un grupo a partir de las pestañas que ya están abiertas. Si quieres crear un nuevo grupo de pestañas para algunas de tus pestañas abiertas, presiona Comando, haz clic en cada una de las pestañas que quieres agregar al grupo y haz clic en el ícono Agregar grupo de pestañas ![]() .
.
Puedes enviar una invitación para colaborar en un grupo de pestañas en Mensajes, y todas las personas en el hilo se agregan automáticamente al grupo de pestañas. En la barra lateral, haz clic en ![]() junto al grupo de pestañas que quieres compartir, elige Compartir grupo de pestañas y haz clic en Mensajes. Después de compartir un grupo de pestañas, los colaboradores pueden agregar sus propias pestañas y tú puedes consultar cuáles son las páginas que ven actualmente los demás en el grupo de pestañas.
junto al grupo de pestañas que quieres compartir, elige Compartir grupo de pestañas y haz clic en Mensajes. Después de compartir un grupo de pestañas, los colaboradores pueden agregar sus propias pestañas y tú puedes consultar cuáles son las páginas que ven actualmente los demás en el grupo de pestañas.
Nota: los grupos de pestañas están disponibles en todos los dispositivos en los que hayas iniciado sesión en iCloud con el mismo Apple ID, de forma que puedes acceder a tus pestañas desde cualquier lugar.
Descubrir extensiones. Las extensiones amplían las funcionalidades de Safari y personalizan tu experiencia de navegación. Puedes encontrar extensiones que bloquean anuncios, buscan cupones, corrigen errores gramaticales y guardan contenido rápidamente de tus sitios web favoritos. Elige Safari > Extensiones de Safari para ver la categoría de extensiones en App Store, que incluye extensiones y categorías destacadas de Safari (por ejemplo, Explorar mejor, Leer con facilidad y Las mejores apps gratis). Después de obtener extensiones, actívalas en la configuración de Safari. Selecciona la pestaña Extensiones y haz clic en la casilla de las extensiones que quieras activar.
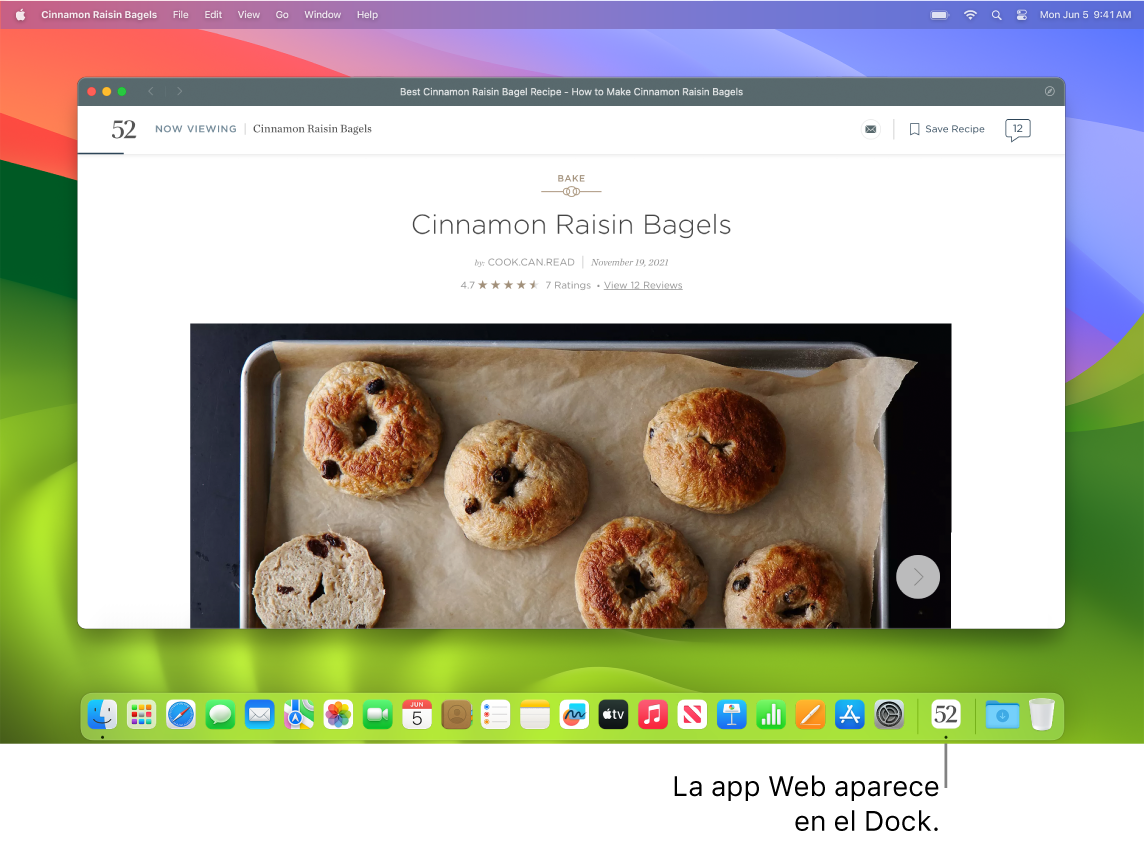
Convertir tus sitios web favoritos en apps web. Guarda un sitio web en el Dock para que sea más fácil tener acceso y hacer un seguimiento de las notificaciones del sitio web. Para crear una app web, abre el sitio web en Safari, haz clic en el botón Compartir ![]() en el extremo derecho de la ventana y selecciona Agregar al Dock. Ingresa un nombre y haz clic en Agregar.
en el extremo derecho de la ventana y selecciona Agregar al Dock. Ingresa un nombre y haz clic en Agregar.
Realizar una compra con Apple Pay. Cuando compras en línea con Safari, puedes realizar compras de forma fácil, segura y privada en sitios web usando Apple Pay en tu MacBook Pro. Cuando elijas la opción de Apple Pay en un sitio web, deberás colocar suavemente el dedo en el sensor Touch ID en tu MacBook Pro. También puedes confirmar el pago utilizando tu iPhone o Apple Watch.
Con Apple Pay, Apple nunca almacena o comparte la información de tus tarjetas de crédito, débito o Apple Card con los vendedores. Para obtener detalles, consulta los artículos de soporte de Apple Configurar Apple Pay, Realizar compras con Apple Pay y Cambiar o eliminar las tarjetas de pago que usas con Apple Pay.
Nota: Apple Pay y Apple Card no están disponibles en todos los países o regiones. Para obtener más información sobre Apple Pay, ve a Apple Pay. Para obtener información acerca de los emisores de tarjetas actuales, consulta el artículo de soporte de Apple Bancos participantes de Apple Pay. Para obtener información sobre Apple Card, consulta Soporte de Apple Card.
Protege tus datos con llaves de acceso. Las llaves de acceso te protegen al iniciar sesión en sitios web y al usar Touch ID o Face ID en lugar de una contraseña. Las llaves de acceso funcionan también en dispositivos que no son Apple. Cuando usas llaves de acceso, estas se guardan en tu llavero de iCloud y, debido a que te protegen de las estafas y las filtraciones de datos, son aún más seguras que la autenticación de dos factores. También puedes compartir tus llaves de acceso con un grupo de contactos. Para obtener más información, consulta Configuración del Sistema.
Para usar llaves de acceso, debes tener activada la opción Contraseñas y llavero en la configuración de iCloud. Cuando inicies sesión en un sitio web, elige guardar la llave de acceso para ese sitio. Puedes usar Touch ID o tu iPhone o iPad para iniciar sesión. Para obtener detalles acerca de configurar y usar llaves de acceso, consulta Inicia sesión en tu Mac con una llave de acceso.
Navegar por Internet de forma más segura. Safari te avisa cuando visitas un sitio web que no es seguro o que pueda intentar engañarte para que compartas tus datos personales. Además, Safari te protege contra el rastreo web y hace que tu Mac sea más difícil de identificar con el registro de huellas digitales. La prevención de rastreo inteligente usa lo último en aprendizaje automático e inteligencia en el dispositivo para luchar contra el rastreo entre sitios identificando y eliminando los datos que los rastreadores dejan.
Disfrutar de tu privacidad. Crea una ventana de navegación privada al hacer clic en Archivo > Nueva ventana privada. Cuando dejas de usar la ventana privada, esta se bloquea, y debes usar tu inicio de sesión o Touch ID para desbloquearla. Al usar la navegación privada, Safari no recordará tu historial, te ayuda a evitar que los sitios web te rastreen, impide que los rastreadores conocidos se carguen en las páginas y elimina el rastreo utilizado para identificarte a partir de URL a medida que navegas.
Para conocer mejor cómo un sitio trata tu privacidad, haz clic en el botón Reporte de privacidad ![]() en la parte izquierda de la pestaña activa para ver los rastreadores entre sitios que Safari bloquea en cada sitio web. Haz clic en
en la parte izquierda de la pestaña activa para ver los rastreadores entre sitios que Safari bloquea en cada sitio web. Haz clic en ![]() para ver un reporte de privacidad con detalles sobre los rastreadores activos de los sitios web.
para ver un reporte de privacidad con detalles sobre los rastreadores activos de los sitios web.
Ocultar la dirección de correo. Con una suscripción de iCloud+, puedes crear una dirección de correo aleatoria en cualquier momento que la necesites (por ejemplo, al rellenar un formulario en un sitio web), y no hay límites en cuanto a la cantidad de direcciones que puedes usar. Cuando creas una dirección con la función Ocultar mi correo, cualquier correo que se envíe a dicha dirección se reenvía a tu cuenta de correo personal. Puedes recibir un correo sin tener que compartir tu dirección de correo real, y puedes desactivar la dirección de la función Ocultar mi correo en cualquier momento. Consulta Crear direcciones de correo únicas y aleatorias con Ocultar mi correo en iCloud+.
Usar la Touch Bar de la MacBook Pro de 13 pulgadas. Toca el botón de fecha izquierda o derecha en Touch Bar para avanzar o retroceder. Toca ![]() para abrir una pestaña nueva.
para abrir una pestaña nueva.

Toca la barra de arrastre de pestañas en la Touch Bar para desplazarte entre las pestañas abiertas.
Toca el campo de búsqueda ![]() en Touch Bar y luego toca un elemento favorito para abrirlo. Cuando termines, toca
en Touch Bar y luego toca un elemento favorito para abrirlo. Cuando termines, toca ![]() para regresar a la Touch Bar inicial.
para regresar a la Touch Bar inicial.
Personaliza la Touch Bar para agregar tus controles favoritos (desde Visualización > Personalizar Touch Bar).
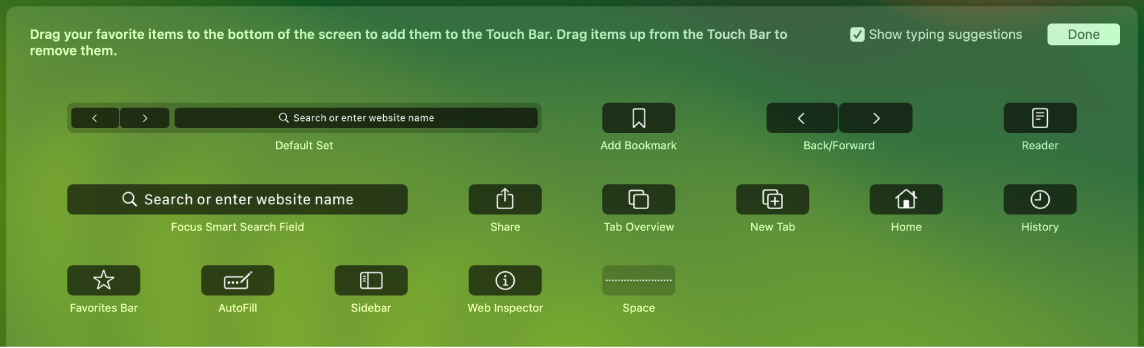
Consulta Personalizar la Touch Bar de la MacBook Pro de 13 pulgadas.
Obtener detalles. Consulta el Manual de uso de Safari.