Conectar un monitor a la Mac Studio
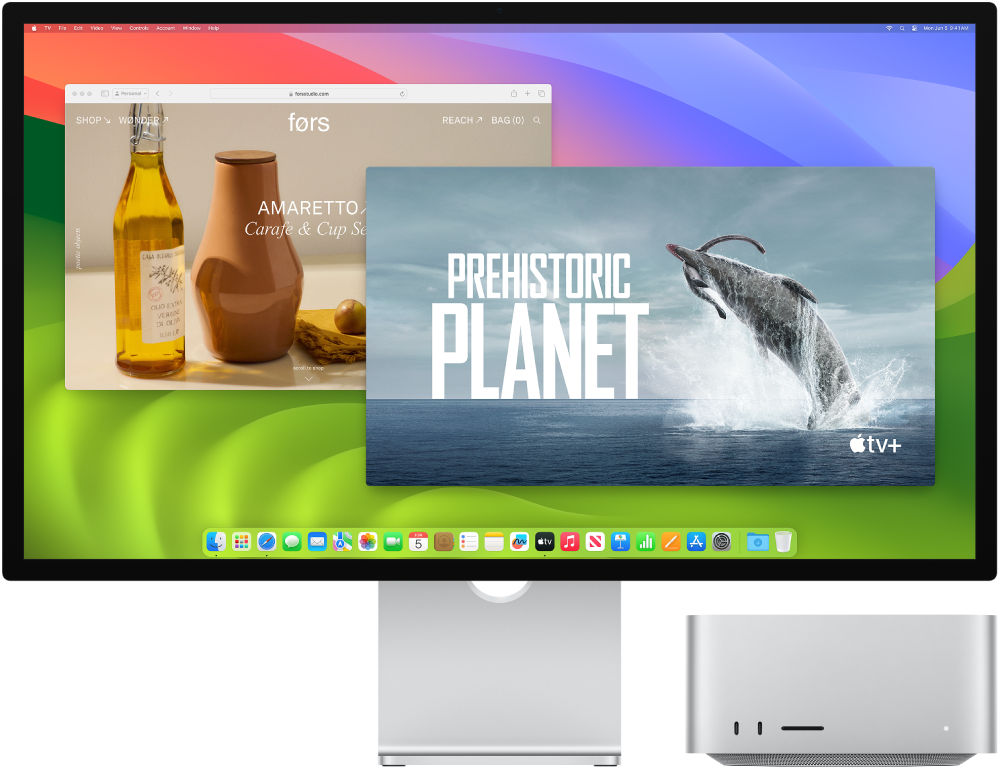
Los puertos Thunderbolt 4 ![]() y el puerto HDMI de la Mac Studio son compatibles con la salida de video, de modo que puedes conectar pantallas externas, proyectores o televisiones de alta definición a cualquiera de estos puertos.
y el puerto HDMI de la Mac Studio son compatibles con la salida de video, de modo que puedes conectar pantallas externas, proyectores o televisiones de alta definición a cualquiera de estos puertos.
Antes de empezar
Consulta la documentación suministrada con la pantalla para ver qué puerto debes usar: HDMI, Thunderbolt o ninguno de estos. Además, asegúrate de tener el cable correcto para conectar la pantalla.
Cuando conectas una pantalla, puedes seleccionar su resolución y frecuencia de actualización (Hz). Si aumentas la frecuencia de actualización de tu pantalla, seleccionar una resolución más baja te permite mejorar el rendimiento. Usa la configuración de Pantallas en Configuración del Sistema para ajustar la frecuencia de actualización y la resolución de tu pantalla.
Si no sabes cuántos monitores externos admite tu Mac Studio, consulta las especificaciones técnicas. Abre Configuración del Sistema, elige Ayuda > Especificaciones de la Mac Studio y busca Soporte de video (quizás tengas que desplazarte).
Conectar un monitor a la Mac Studio
Usa el puerto HDMI para conectar un monitor externo con resolución de hasta 8K a 60 Hz, de hasta 4K a 60 Hz, o de hasta 4K a 144 Hz.
Usa los puertos Thunderbolt para conectar un monitor externo con resolución de hasta 8K a 60 Hz o de hasta 6K a 120 Hz.
Asegúrate de que tu Mac Studio y la pantalla estén conectadas a la fuente de alimentación; luego, conecta tus dispositivos con los puertos y cables correctos. Consulta el artículo de soporte de Apple Si la pantalla externa está apagada o tiene baja resolución.
Para obtener detalles sobre el uso de un monitor con resolución de 8K con tu Mac Studio, consulta el artículo de soporte de Apple Usar un monitor 8K con la Mac.
Conectar varios monitores a la Mac Studio
Consejo: cuando conectes varios monitores, conecta primero el monitor con mayor resolución.
Usa los puertos Thunderbolt posteriores para conectar hasta cuatro monitores con resolución de hasta 6K a 60 Hz, y usa el puerto HDMI para conectar un monitor con resolución de hasta 4K a 60 Hz.
Usa los puertos Thunderbolt posteriores para conectar hasta tres monitores con resolución de hasta 6K a 60 Hz, y usa el puerto HDMI para conectar un monitor con resolución de hasta 4K a 144 Hz.
Los puertos USB-C frontales de tu Mac Studio con Apple M2 Max no admiten monitores externos.
Usa el puerto HDMI para conectar un monitor con resolución de hasta 4K a 144 Hz, y usa los puertos Thunderbolt para conectar hasta cinco monitores con resolución de hasta 6K a 60 Hz.
Usa los puertos HDMI y Thunderbolt para conectar hasta ocho monitores con resolución de hasta 4K a 60 Hz.
Para obtener una lista completa de las configuraciones de pantalla para tu Mac Studio, consulta el artículo de soporte de Apple Cuántas pantallas se pueden conectar a la Mac Studio.
¿Qué cable necesito?
Si tu pantalla tiene un conector que no coincide con el puerto que quieres usar, es posible que lo puedas usar con un adaptador (se vende por separado). Visita apple.com, tu Apple Store más cercana o un vendedor autorizado para obtener más información, incluyendo información sobre disponibilidad. Consulta la documentación de la pantalla o ponte en contacto con el fabricante para asegurarte de elegir el adaptador adecuado. Consulta el artículo de soporte de Apple Adaptadores para el puerto Thunderbolt 4, Thunderbolt 3, o USB-C en la Mac.
Para conectar este dispositivo a la Mac Studio | Usa un cable o un adaptador y un cable |
|---|---|
Pantalla Apple Studio Display | El cable Thunderbolt que venía con tu monitor o cualquier cable Thunderbolt 3 (USB-C) o Thunderbolt 4 |
Apple Pro Display XDR | El cable Thunderbolt que venía con tu monitor o cualquier cable Thunderbolt 3 (USB-C) o Thunderbolt 4 |
Pantalla Thunderbolt 3 (USB-C) | Cable Thunderbolt 3 (USB-C) |
Pantalla USB-C | Cable USB-C (USB 3.1) |
Pantalla HDMI, TV o proyector | El cable HDMI que venía incluido con el dispositivo, o cualquier cable HDMI compatible |
Pantalla Thunderbolt 2 | Adaptador Thunderbolt 3 (USB-C) a Thunderbolt 2 y el cable que venía con tu pantalla Thunderbolt 2 |
Proyector o pantalla VGA | Adaptador multipuerto USB-C a VGA y el cable que venía con tu pantalla o proyector |
Pantalla DisplayPort o Mini DisplayPort | Adaptador USB-C a DisplayPort o Mini DisplayPort y el cable que venía con tu pantalla |
Proyector o pantalla DVI | Adaptador multipuerto USB-C a DVI y el cable que venía con tu pantalla o proyector |
Ajustar y ordenar pantallas. Después de conectar una pantalla externa o un proyector, usa el panel de configuración Pantallas en Configuración del Sistema para activar o desactivar la duplicación de pantalla, organizar y administrar varias pantallas, y hacer otros ajustes de color, resolución, y más. Consulta Conectar una o más pantallas externas con la Mac en el Manual de uso de macOS.
Consejo: si tienes una HDTV conectada al Apple TV, también puedes usar AirPlay para proyectar tu pantalla a una definición de hasta 1080p HD. Consulta Transmitir contenidos en una pantalla más grande con AirPlay para obtener más información.
Pantalla Apple Studio Display. El monitor Studio Display tiene una pantalla Retina 5K de 27 pulgadas, con 600 nits de brillo, una gama cromática amplia (P3), y compatibilidad con 1,000 millones de colores. Luce mejor que nunca con la cámara ultra gran angular de 12 MP con Encuadre Centrado. Disfruta de audio de alta fidelidad con el sistema de sonido compuesto por seis bocinas y compatible con audio espacial para música y video con Dolby Atmos. Los tres micrófonos con calidad de estudio brindan un audio impresionantemente claro para las videoconferencias y llamadas de voz, y te permiten hacer grabaciones de alta calidad para podcasts y notas de voz. Usa el puerto Thunderbolt 3 (USB-C) para conectar tu Mac Studio, y usa los tres puertos USB-C para conectar accesorios y otros dispositivos. Consulta la Guía de introducción del monitor Apple Studio Display.