Trabajar con varios dispositivos
Tu Mac trabaja con tus otros dispositivos Apple. Continuidad te permite desbloquear capacidades potentes al usar tu Mac, iPad, iPhone o Apple Watch juntos.
Antes de empezar. Asegúrate de que tu dispositivo iOS, iPadOS o Mac Studio tenga Wi-Fi y Bluetooth activados, y que hayas iniciado sesión con el mismo Apple ID.
Usar tu iPhone con la Mac
Agrega widgets de iPhone a tu escritorio. Coloca los widgets de tu iPhone directamente en el escritorio de la Mac. Usa la galería de widgets para seleccionar widgets de iPhone para tu Mac o suelta widgets del centro de notificaciones en tu escritorio. Para abrir la galería de widgets, haz clic con la tecla Control presionada en el escritorio y selecciona Editar widgets.
Usar tu iPhone como cámara web. Con Cámara de continuidad en tu Mac, puedes usar tu iPhone como una cámara adicional para tu Mac. Puedes usar la cámara de tu iPhone para realizar videollamadas. Después de configurar Continuidad de Cámara, tu Mac puede cambiar automáticamente para usar el iPhone como cámara cuando está dentro del alcance. Si lo prefieres, también puedes usar una conexión con cable. Consulta Seleccionar una cámara externa y Usar tu iPhone como cámara web en el Manual de uso de macOS.
Nota: para usar Cámara de continuidad como cámara web, necesitas tener un iPhone XR o posterior. Para usar Continuidad de Cámara para compartir fotos, necesitas un iPhone o iPod touch con iOS 12 (o posterior), o un iPad con iPadOS 13.1 (o posterior) instalado.
Usa el micrófono de tu iPhone. Con Continuidad de Cámara, puedes usar tu iPhone como el micrófono de tu Mac. Usa el menú Video en FaceTime para seleccionar tu iPhone durante una llamada o usa la configuración de la app para cambiar al micrófono de tu iPhone durante las llamadas de video. También puedes usar la configuración Configuración del Sistema > Audio para seleccionar tu iPhone como micrófono de sistema.
Usa apps de iPhone en la Mac. Muchas de tus apps de iPhone y iPad funcionan en tu Mac. Consulta Usar apps de iPhone y iPad en una Mac con Apple Chip en el Manual de uso de macOS.
Llamadas telefónicas y mensajes de texto en la Mac. Con una conexión a Wi-Fi puedes contestar y hacer llamadas directamente desde tu Mac Studio. También puedes recibir y enviar mensajes de texto.
En tu iPhone, ve a Configuración > Teléfono y luego activa Llamadas por Wi-Fi. Luego, abre FaceTime en tu Mac. Ve a Configuración, elige General y haz clic en Llamadas del iPhone. Consulta Configurar tu iPhone y Mac para hacer llamadas telefónicas en el Manual de uso de FaceTime.
Usar tu iPhone como punto de conexión ¿No tienes conexión Wi-Fi? Con Instant Hotspot, puedes usar la función Compartir Internet en tu iPhone o iPad para conectar tu Mac Studio a Internet de forma instantánea sin necesidad de contraseña. Consulta Usar un iPhone o iPad para conectarse a Internet en el Manual de uso de macOS.
Haz clic en el ícono de estado de Wi-Fi ![]() en la barra de menús y luego elige
en la barra de menús y luego elige ![]() junto a tu iPhone o iPad en la lista (si no lo ves en la lista, haz clic en Otras redes). El ícono de Wi-Fi en la barra de herramientas cambia a
junto a tu iPhone o iPad en la lista (si no lo ves en la lista, haz clic en Otras redes). El ícono de Wi-Fi en la barra de herramientas cambia a ![]() . No necesitas hacer nada en tu dispositivo; la Mac Studio se conectará automáticamente. Cuando no uses Compartir Internet, tu Mac Studio se desconectará automáticamente para ahorrar energía.
. No necesitas hacer nada en tu dispositivo; la Mac Studio se conectará automáticamente. Cuando no uses Compartir Internet, tu Mac Studio se desconectará automáticamente para ahorrar energía.
Consejo: si se te solicita una contraseña, asegúrate de que tus dispositivos estén configurados correctamente. Consulta el artículo de soporte de Apple Usar Instant Hotspot para conectarse a Compartir Internet sin ingresar una contraseña.
Usar tu iPad con la Mac
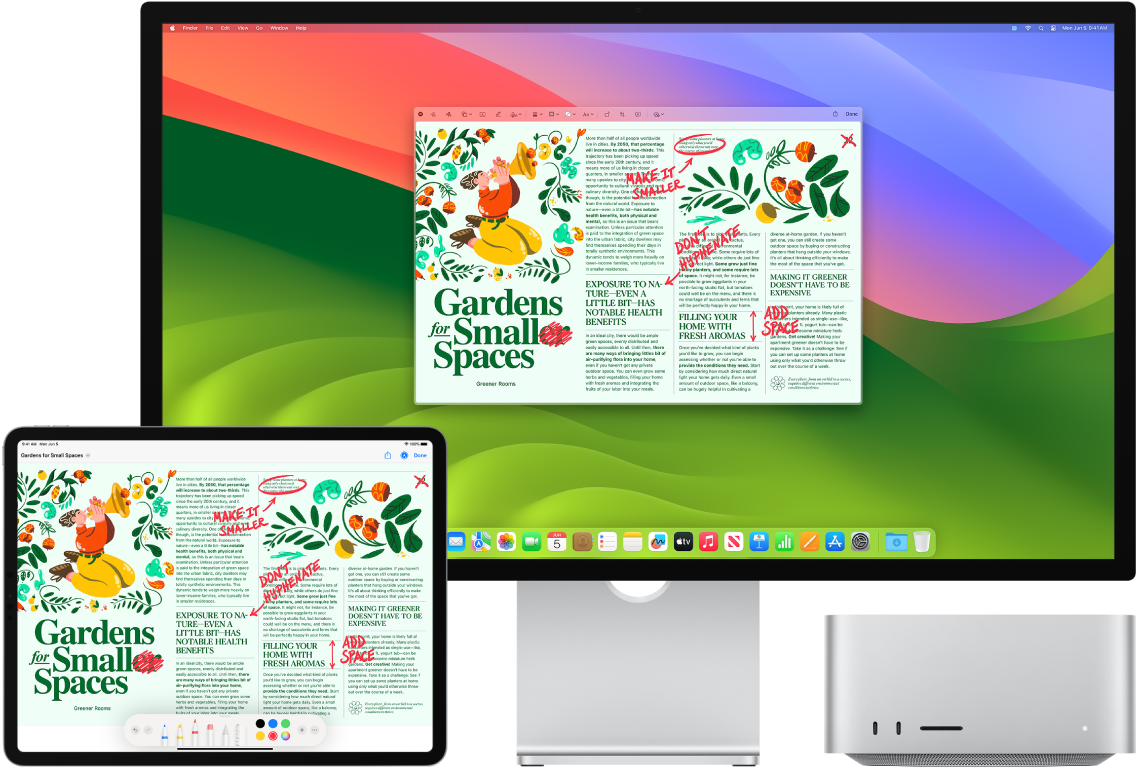
Aprovecha aún más la Mac Studio usándola con tu iPad. Sidecar te permite usar tu iPad como segunda pantalla de tu Mac, con lo que obtienes espacio extra para extender tu trabajo y dibujar en tus apps favoritas de Mac con Apple Pencil. Con Control universal, también puedes controlar tu iPad con el teclado y mouse o trackpad de tu Mac, con lo que es fácil mover contenido entre iPadOS y macOS. Además, puedes marcar rápidamente capturas de pantalla, archivos PDF y más.
Usar tu iPad como una pantalla secundaria de tu Mac. Con Sidecar, puedes usar tu iPad de forma inalámbrica dentro de un radio de 10 metros de tu Mac, o puedes conectarlo a tu Mac mediante un cable para mantenerlo recargado. Para configurar tu iPad como pantalla secundaria, ve a menú Apple ![]() > Configuración del Sistema > Pantallas y luego elige tu iPad en el menú desplegable Agregar pantalla. Después, podrás conectar tu iPad desde la sección Pantalla del centro de control
> Configuración del Sistema > Pantallas y luego elige tu iPad en el menú desplegable Agregar pantalla. Después, podrás conectar tu iPad desde la sección Pantalla del centro de control ![]() . Para desconectar tu iPad de tu Mac, haz clic en el botón Sidecar
. Para desconectar tu iPad de tu Mac, haz clic en el botón Sidecar ![]() en el centro de control. También puedes tocar
en el centro de control. También puedes tocar ![]() en la barra lateral de tu iPad.
en la barra lateral de tu iPad.
Nota: puedes usar Sidecar con modelos de iPad compatibles con Apple Pencil y con iPadOS 13.1 (o posterior). Para obtener más información, consulta el artículo de soporte de Apple Compatibilidad del Apple Pencil.
Establece la configuración de Sidecar. Abre Configuración del Sistema, haz clic en Pantallas y selecciona el nombre de tu iPad. Luego puedes especificar la configuración de Sidecar para tu iPad, por ejemplo, si es la pantalla principal o duplica la pantalla de tu Mac, si se muestra en la barra lateral, así como su ubicación y si puedes tocar dos veces con el Apple Pencil para tener acceso a las herramientas.
Nota: no verás estas opciones en la configuración de Pantallas si no has configurado tu iPad.
Usar el Apple Pencil. Dibuja con precisión y crea en tus apps para profesionales favoritas. Sólo arrastra la ventana de tu Mac a tu iPad y comienza a usar el Apple Pencil, o usa el Apple Pencil para marcar documentos PDF, capturas de pantalla e imágenes. Para obtener detalles, consulta Insertar dibujos con Continuidad de Dibujo en el Manual de uso del macOS y el artículo de soporte de Apple Usar Marcado en el iPhone, iPad o iPod touch.
Nota: la presión y la inclinación del Apple Pencil sólo funcionan en apps con soporte avanzado de lápiz óptico.
Amplía o duplica tu escritorio. Cuando conectas tu iPad, este se convierte automáticamente en una extensión del escritorio de tu Mac, de forma que puedes arrastrar tus apps y documentos entre ambos dispositivos. Para mostrar la pantalla de tu Mac en ambos dispositivos (es decir, duplicar la pantalla), coloca el mouse sobre el botón Sidecar ![]() en el centro de control, haz clic en la flecha derecha que se muestra sobre el botón y luego elige Duplicar pantalla Retina integrada. Para volver a extender tu escritorio, abre el menú y elige Usar como pantalla independiente.
en el centro de control, haz clic en la flecha derecha que se muestra sobre el botón y luego elige Duplicar pantalla Retina integrada. Para volver a extender tu escritorio, abre el menú y elige Usar como pantalla independiente.
Aprovechar las funciones rápidas de la barra lateral. Usa la barra lateral en tu iPad para tener a la mano botones y controles usados comúnmente. Toca los botones para deshacer acciones, usa funciones rápidas de teclado y muestra u oculta la barra de menús, el Dock y el teclado.
Consejo: para obtener acceso rápido a las opciones de Sidecar, puedes establecer la configuración de Pantalla ![]() para que se muestren siempre en la barra de menús. Ve a Configuración del Sistema > Centro de control y usa el menú desplegable junto a Pantallas para seleccionar si quieres que se muestre el ícono de la pantalla en la barra de menús todo el tiempo o sólo cuando está activa. Si Sidecar está activado y tu iPad está conectado, el ícono Pantalla de la barra de menús cambiará a
para que se muestren siempre en la barra de menús. Ve a Configuración del Sistema > Centro de control y usa el menú desplegable junto a Pantallas para seleccionar si quieres que se muestre el ícono de la pantalla en la barra de menús todo el tiempo o sólo cuando está activa. Si Sidecar está activado y tu iPad está conectado, el ícono Pantalla de la barra de menús cambiará a ![]() .
.
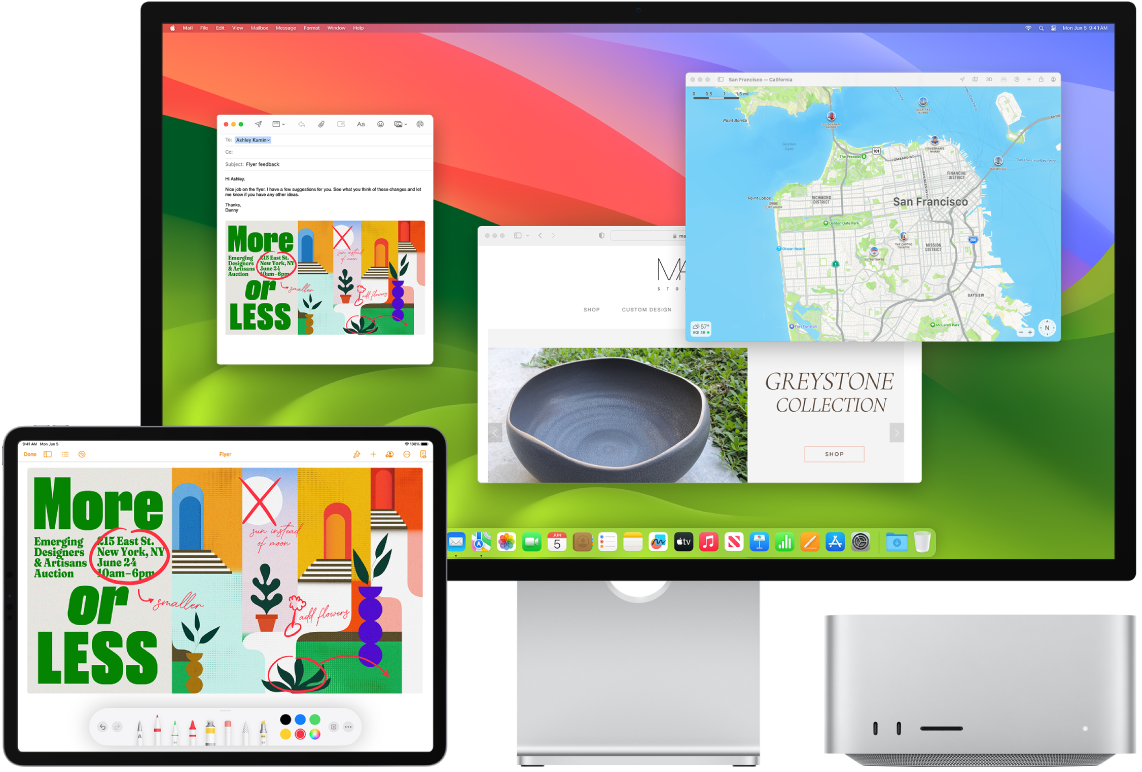
Usa un solo teclado y mouse o trackpad para controlar varios dispositivos. Con Control universal, puedes usar un solo teclado y trackpad para controlar varios dispositivos. Cuando colocas el puntero en la esquina de la pantalla de tu Mac Studio, se mueve a tu iPad u otra Mac para que puedas trabajar fácilmente hasta en tres dispositivos.
Nota: para usar Control universal, se requiere macOS 12.3 o posterior en tu Mac, y iPadOS 15.4 o posterior en tu iPad.
Revisa tus conexiones. Control universal en tu Mac usa Bluetooth para detectar otro dispositivo y la red Wi-Fi para conectarse. Asegúrate de que todos los dispositivos tengan activado Bluetooth y estén conectados a la red Wi-Fi. Asegúrate también de que Handoff esté activado en el panel de configuración General en tu Mac Studio y en Configuración > General > AirPlay y Handoff en tu iPad. Asimismo, debes iniciar sesión con el mismo Apple ID en ambos dispositivos y tener activada la autenticación de dos factores. Cuando estableces esta configuración, puedes usar el centro de control para conectar tus dispositivos. En tu Mac, abre el centro de control desde la barra de menús, haz clic en Duplicar pantalla y elige un dispositivo debajo de Enlazar teclado y mouse.
Moverse entre pantallas. En tu Mac, usa tu mouse o trackpad para mover el puntero hacia el borde lateral en dirección a tu iPad, detén el puntero, y luego muévelo lentamente a través del borde hacia la otra pantalla. Cuando aparezca un borde en la pantalla del iPad, continúa moviendo el puntero hacia la pantalla del iPad.
Arrastrar y soltar. Selecciona el texto, la imagen u otro objeto que quieras mover y arrástralo donde quieras colocarlo en el otro dispositivo. Por ejemplo, puedes arrastrar un dibujo que hayas hecho con el Apple Pencil desde tu iPad a la app Keynote en tu Mac Studio. También puedes copiar contenido de un dispositivo y copiarlo en el otro.
Comparte un teclado. Cuando el puntero está en un documento o en cualquier lugar en el que puedes ingresar texto y el punto de inserción está parpadeando, empieza a escribir.
Obtener detalles. Consulta Usar tu iPad como una pantalla secundaria de tu Mac y Usar un teclado, mouse o trackpad entre dispositivos con Control universal en la Mac en el Manual de uso de macOS.