
Usar el editor de paneles
Si usas Control por botón o el teclado de Accesibilidad, puedes usar el editor de paneles para agregar paneles personalizados a la colección de paneles activa de Control por botón o teclado de Accesibilidad para agilizar tareas y acciones comunes de diferentes apps en la Mac. También puedes usar los paneles en otra Mac o compartirlos con otros usuarios de Control por botón o teclado de Accesibilidad.
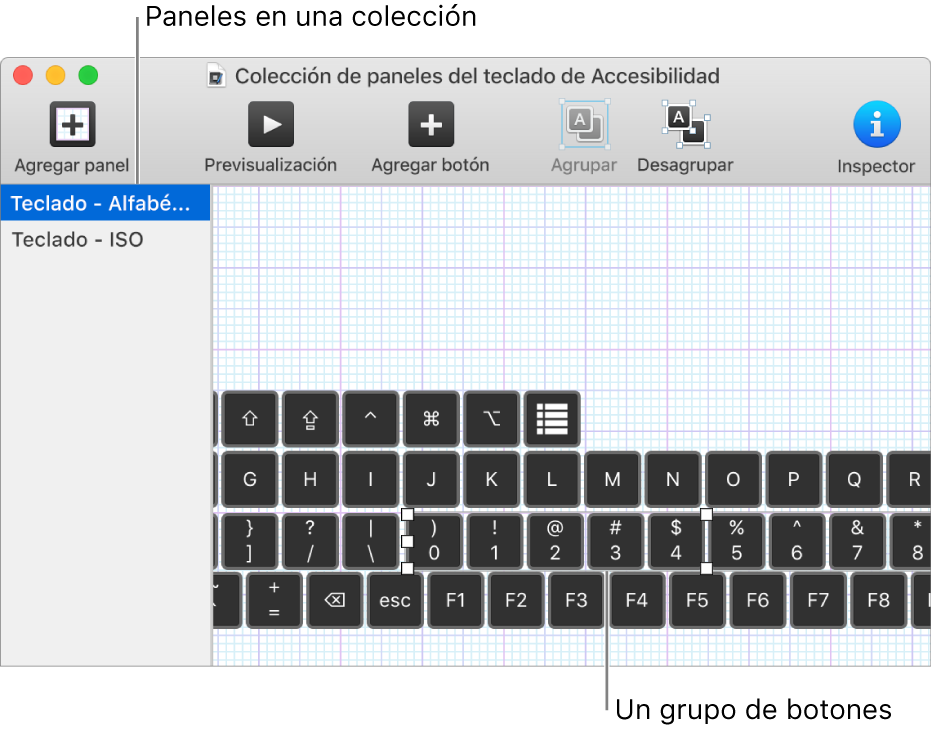
Un panel puede tener botones y grupos de botones. Puedes configurar las opciones que controlan la apariencia de los elementos, las acciones que dichos elementos realizan, y, en algunos casos, cómo avanzar de un elemento a otro. Las opciones que estableces varían según si quieres usar el panel con el Control por botón o con el teclado de Accesibilidad. Para obtener más información acerca de la creación de paneles, consulta Configurar las opciones en el Editor de paneles.
Nota: al editar un panel en la colección de paneles activa de Control por botón o teclado de Accesibilidad, asegúrate de guardar tus cambios para que estén disponibles en Control por botón o teclado de Accesibilidad.
Abrir el editor de paneles
Selecciona el menú Apple > Preferencias del Sistema, haz clic en Accesibilidad y luego lleva a cabo una de las siguientes acciones:
Haz clic en “Control por botón”.
Haz clic en Teclado, luego en “Teclado de Accesibilidad”.
Haz clic en el editor de paneles.
Se abre la ventana Colección de paneles de Control por botón o teclado de Accesibilidad y muestra los paneles que están disponibles en la Mac.
Si no se muestra una ventana de colecciones, selecciona Archivo > “Abrir colección de paneles con control por botón”, o Archivo > Abrir colección de paneles del teclado de Accesibilidad.
Agregar y trabajar con paneles
Agregar un panel: En la ventana de colección de paneles, haz clic en el botón “Agregar panel” en la barra de herramientas, o bien selecciona Edición > “Agregar panel”, y selecciona un tipo de panel. Puedes elegir y modificar una plantilla existente o seleccionar Vacío para crear un nuevo panel desde cero.
Al agregar un panel de teclado, no se incluyen el campo sugerencias de escritura ni los botones de control del sistema; se muestran automáticamente al usar el panel. Puedes agregar un campo de sugerencias de escritura. Si lo haces, sólo se muestra tu campo al usar el panel.
Importar paneles: selecciona Archivo > Importar paneles, y después selecciona un archivo.
Copiar paneles: en la ventana, selecciona un panel, selecciona Edición > Copiar, y luego Edición > Pegar.
Renombre paneles: en la ventana, selecciona un panel, haz clic sobre el nombre y escribe un nombre nuevo.
Eliminar paneles: en la ventana, selecciona un panel, y presiona la tecla Eliminar o bien selecciona Edición > Eliminar.
Compartir una colección de páneles
En el editor de paneles, selecciona Archivo > Duplicar.
Aparecerá una nueva ventana con una copia de la colección activa de paneles. Si no quieres compartir todos los paneles de la colección, elimínalos del duplicado.
Selecciona Archivo > Mover a, renombra el archivo si quieres, selecciona una ubicación de destino y haz clic en Guardar.
En el Finder, selecciona el archivo, haz clic en el botón Compartir
 en la barra de herramientas del Finder, y luego elige cómo quieres compartirlo; por ejemplo, por correo electrónico.
en la barra de herramientas del Finder, y luego elige cómo quieres compartirlo; por ejemplo, por correo electrónico.
Puedes crear una nueva colección de paneles para dársela a alguien. Selecciona Archivo > Nueva colección de paneles, en la nueva ventana de colecciones, selecciona Archivo > Guardar, o haz clic en “Sin título” en la parte superior de la ventana para dar un nombre al archivo y guardarlo.