
Utilizar Launchpad para ver y abrir apps en la Mac
El Launchpad en tu Mac es una ubicación central en la que puedes ver y abrir fácilmente todas tus apps.
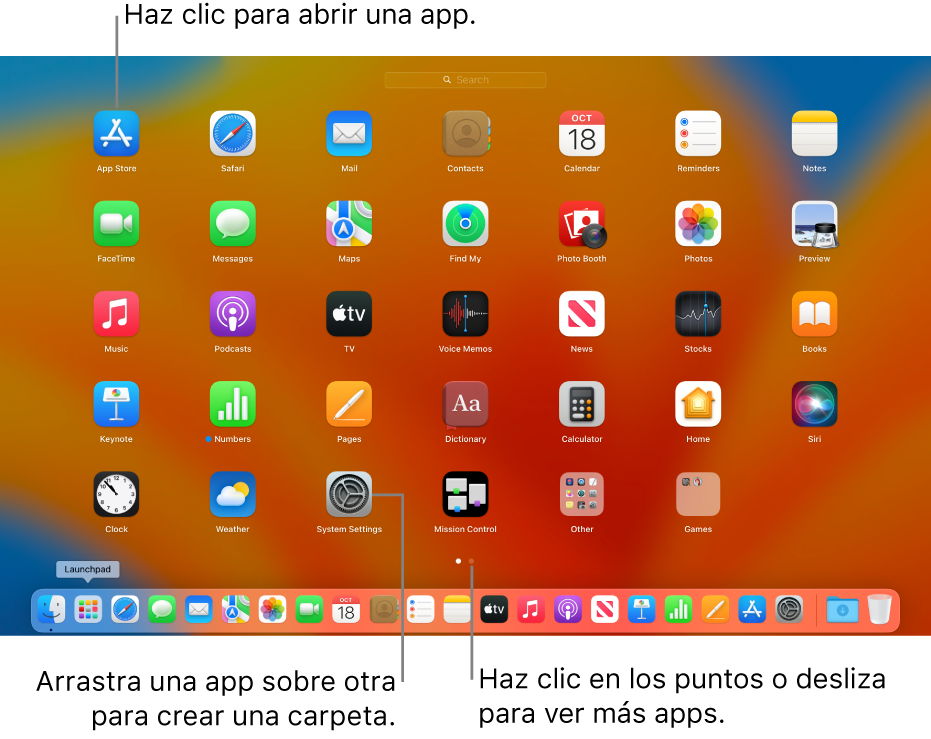
Abrir y cerrar Launchpad
Abrir el Launchpad: haz clic en el ícono de Launchpad
 en el Dock (o usa la Control Strip).
en el Dock (o usa la Control Strip). Cerrar Launchpad sin abrir una app: haz clic en cualquier lugar (excepto sobre una app) o presiona Esc.
Buscar y abrir apps en Launchpad
Buscar una app: ingresa su nombre en el campo de búsqueda en la parte superior de Launchpad. O ve en otra página en Launchpad: desliza hacia la izquierda o derecha en el trackpad o presiona Comando + Flecha izquierda o Comando + Flecha derecha.
Al descargar juegos de App Store, estos se agregan automáticamente a la carpeta Juegos en el Launchpad. Si usas un control de juegos compatible, puedes acceder a la carpeta Juegos y navegar por ella con el control. Para obtener más información sobre el uso de controles de juegos con tu Mac, consulta el artículo de soporte de Apple Conectar un control de juegos inalámbrico a tu dispositivo Apple.
Abrir una app: haz clic en el archivo o la carpeta.
Durante el tiempo desactivado, o si llegas al límite establecido para las apps en la configuración de Tiempo en pantalla, los íconos de las apps se verán atenuados y aparecerá un ícono de reloj de arena 
Organizar apps en Launchpad
Mover una app en una página: arrastra la app a una nueva ubicación en la misma página.
Mover una app a otra página: arrastra la app al borde de la pantalla y suéltala cuando la página que quieras aparezca.
Crear una carpeta de apps: arrastra una app sobre otra.
Renombrar una carpeta: haz clic en la carpeta para abrirla, luego en su nombre e ingresa un nombre nuevo.
Agregar una app a una carpeta: arrastra la app a la carpeta.
Extraer una app de una carpeta: arrastra la app afuera de la carpeta.
Agregar apps a Launchpad
Las apps que descargues de App Store aparecen automáticamente en Launchpad.
Si quieres agregar una app que no descargaste desde App Store, arrastra la app a la carpeta Aplicaciones en el Finder en tu Mac. La app luego se muestra en Launchpad.
Eliminar apps de Launchpad
En Launchpad, mantén presionada una app hasta que las apps empiezan a sacudirse.
Haz clic en el botón Eliminar
 de la app.
de la app.Si no se muestra el botón Eliminar, la app no se puede eliminar desde el Launchpad. Consulta Instalar y desinstalar otras apps de Internet o de un disco.
Consejo: puedes arrastrar una app desde Launchpad para agregarla al Dock. La app aparecerá en el Dock y en Launchpad.