
Trabajar en varios espacios
Si tu escritorio está lleno de ventanas de apps abiertas, puedes crear más escritorios, llamados Spaces o espacios, para organizar las ventanas. Cuando trabajes en un espacio, sólo verás las ventanas que estén en ese espacio.
Puedes usar Mission Control para mostrar la barra Spaces, en donde las miniaturas representan los espacios y las apps que están en pantalla completa o en Split View.
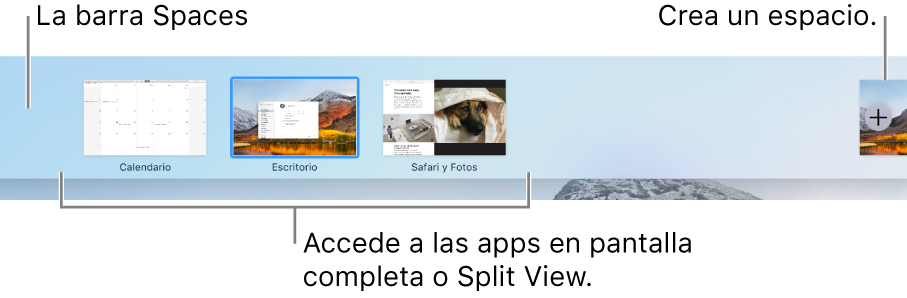
Consejo: puedes hacer cada espacio único al asignar un fondo de escritorio diferente para cada uno. Solo asigna Preferencias del Sistema en todos tus escritorios (consulta la información acerca de cómo asignar las apps debajo) y cambia el fondo de escritorio de cada espacio.
Crear un espacio
Ingresa a Mission Control y haz clic en el botón Agregar
 en la barra Spaces.
en la barra Spaces.Se pueden crear hasta 16 espacios.
Cuando estés listo, haz clic en un espacio en la barra Spaces o en una ventana de Mission Control.
Moverse entre espacios
Realiza una de las siguientes operaciones:
En un trackpad, desliza a la izquierda o a la derecha con tres o cuatro dedos. En un Magic Mouse, desliza con dos dedos.
Presiona la tecla Control y la tecla de flecha Derecha o Izquierda.
Ingresa a Mission Control, mueve el puntero al borde superior de la pantalla para mostrar la barra Spaces y haz clic en un espacio.
Mover la ventana de una app de un espacio a otro
Realiza una de las siguientes operaciones:
Arrastra la ventana hasta el borde de la pantalla. Después de un momento, la ventana se mueve al siguiente espacio.
Coloca el puntero sobre la barra de título de la ventana. Mantén presionado el trackpad o mouse, luego presiona la tecla Control y la tecla de flecha Derecha o Izquierda.
Desde el espacio que contiene la ventana que quieres mover, ingresa a Mission Control. Luego arrastra la ventana hacia el espacio que quieras usar.
Si arrastras la ventana hacia una app en pantalla completa en la barra Spaces, puedes usar las apps en Split View.
Asignar apps en espacios
Si asignas una app (o Preferencias del Sistema) a un espacio específico, la app se abrirá siempre en ese espacio.
Mantén presionado el ícono de una app en el Dock.
Es posible que primero necesites abrir la app para ver su ícono en el Dock.
Desde el menú de función rápida que aparece, selecciona Opciones y realiza una de las siguientes:
Todos los escritorios: la app se abre en cada espacio.
Este escritorio: la app se abre sólo en el espacio actual. Si usas una app en pantalla completa, esta aparece en su propio espacio.
Escritorio en Pantalla [número]: la app se abre en el espacio actual en una pantalla específica (si hay más de una pantalla disponible).
Ninguno: la app se abre en cualquier espacio que esté usando en ese momento.
Por omisión, cuando cambias a una app, el escritorio cambia automáticamente a un espacio que tenga ventanas abiertas de la app. Por ejemplo, si creas un nuevo documento de TextEdit en el Escritorio 3, pero TextEdit ya tiene una ventana abierta en Escritorio 2, el documento nuevo se abrirá en Escritorio 2. Para cambiar esta configuración, selecciona menú Apple > Preferencias del Sistema, haz clic en Mission Control.
Eliminar un espacio
Entra a Mission Control y mueve el puntero al borde superior de la pantalla para mostrar la barra Spaces.
Coloca el puntero sobre el espacio que quieres eliminar y haz clic en el botón Eliminar
 que aparece.
que aparece.Si el espacio contiene ventanas abiertas, éstas se mueven a otro espacio.
Puedes dejar de usar rápidamente una app en pantalla completa o Split View al colocar el puntero sobre la miniatura en la barra Spaces y luego haciendo clic en el botón Salir ![]() que aparece.
que aparece.