
Cómo ver y abrir elementos rápidamente
Si usas un archivo, carpeta o app en particular de manera frecuente, hay varias maneras para ver y abrir el elemento más rápido.
Abrir apps desde el Launchpad: haz clic en el ícono de Launchpad en el Dock y haz clic en una app para abrirla. El Launchpad muestra una vista en pantalla completa de tus apps, incluyendo las que has descargado de App Store.
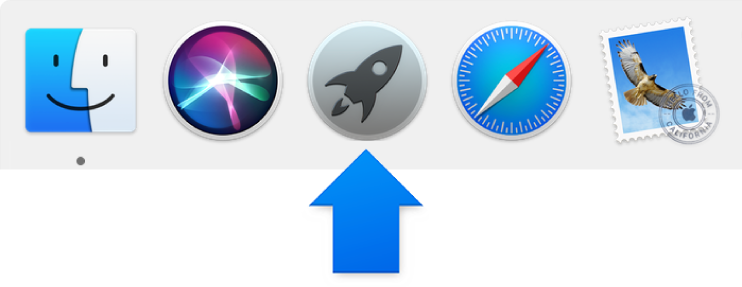
Puedes reordenar las apps que hay en el Launchpad arrastrándolas; y también puedes agruparlas en carpetas. Para obtener más información, consulta: Utilizar el Launchpad para ver y abrir apps.
Abrir archivos, carpetas o apps desde el Dock: Para agregar elementos al Dock, arrastra los archivos o las carpetas a la derecha de la línea separadora del Dock, o arrastra las apps a la izquierda de la línea separadora. (puede arrastrar apps desde el Launchpad o el Finder). Para abrir rápidamente un elemento en el Dock, sólo haz clic en él.

Si moviste el Dock a un lado del escritorio, arrastra los archivos y carpetas por debajo del separador, y las apps por encima. Para obtener más información acerca del Dock, consulta Usar el Dock.
Abre archivos utilizados recientemente desde Finder: haz clic en el ícono del Finder en el Dock para abrir una ventana del Finder. En la barra lateral de Finder, haz clic en Recientes, y haz doble clic en el ícono o el nombre del archivo.
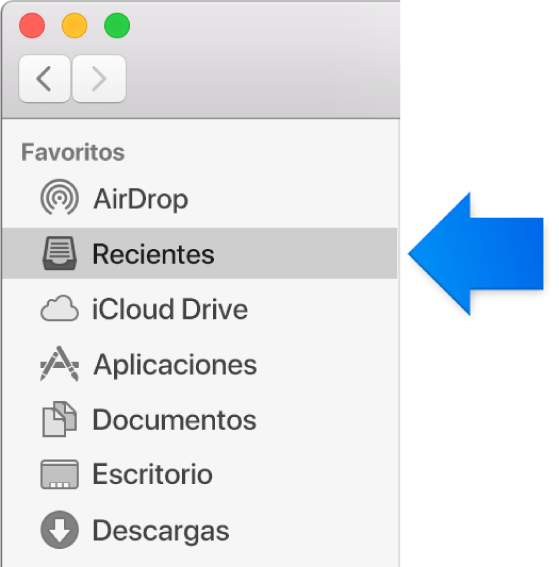
Ordenar elementos: al elegir la organización de elementos por nombre, puedes mantener las carpetas (en orden alfabético) al inicio de la lista; también puedes hacer clic en el botón “Organización de elementos”
 y seleccionar una opción. Por ejemplo, para encontrar un archivo o carpeta que usaste recientemente, selecciona “Fecha de la última apertura”. Para obtener más información, consulta: Clasificar elementos, alinear íconos y cambiar el tamaño de las columnas.
y seleccionar una opción. Por ejemplo, para encontrar un archivo o carpeta que usaste recientemente, selecciona “Fecha de la última apertura”. Para obtener más información, consulta: Clasificar elementos, alinear íconos y cambiar el tamaño de las columnas.
Colocar un elemento en la barra lateral del Finder: arrastra el elemento hasta la sección Favoritos de la barra lateral del Finder. Al agregar un elemento a la barra lateral sólo se crea un atajo al elemento y el elemento original no se mueve. Para obtener más información, consulta: Personalizar la barra de herramientas y la barra lateral del Finder.
Abrir elementos usados recientemente: selecciona menú Apple > Elementos recientes. Puedes ver las apps, documentos y servidores que has usado recientemente. Para algunas apps, también puedes ver documentos en los que trabajaste recientemente.
Para cambiar el número de elementos que ves en el menú, selecciona menú Apple > Preferencias del Sistema, haz clic en General, haz clic en el menú desplegable “Elementos recientes” y selecciona un número.
Abrir un elemento desde la búsqueda de Spotlight: haz clic en el ícono Spotlight
 a la derecha de la barra de menús y luego busca un archivo, carpeta o app. Haz doble clic en el elemento que quieres abrir, o presiona Regresar cuando un elemento esté subrayado. Para obtener más información, consulta: Realizar búsquedas con Spotlight.
a la derecha de la barra de menús y luego busca un archivo, carpeta o app. Haz doble clic en el elemento que quieres abrir, o presiona Regresar cuando un elemento esté subrayado. Para obtener más información, consulta: Realizar búsquedas con Spotlight.
Pedir a Siri que abra un elemento: haz clic en el ícono de Siri
 ubicado cerca del extremo derecho de la barra de menús, y pide a Siri que busque un archivo, carpeta o app. Haz doble clic en el elemento que quieres abrir, o presiona Regresar cuando un elemento esté subrayado. Para obtener más información, consulta: Utilizar Siri en la Mac.
ubicado cerca del extremo derecho de la barra de menús, y pide a Siri que busque un archivo, carpeta o app. Haz doble clic en el elemento que quieres abrir, o presiona Regresar cuando un elemento esté subrayado. Para obtener más información, consulta: Utilizar Siri en la Mac.
Etiquetar archivos: Selecciona el archivo o la carpeta, haz clic en el botón Etiquetas
 (o usa la Touch Bar), e ingresa una etiqueta nueva o elige una de la lista. También puedes mantener presionada la tecla Control y hacer clic en el archivo o carpeta, o tocarlo con dos dedos y luego seleccionar una etiqueta
(o usa la Touch Bar), e ingresa una etiqueta nueva o elige una de la lista. También puedes mantener presionada la tecla Control y hacer clic en el archivo o carpeta, o tocarlo con dos dedos y luego seleccionar una etiqueta  del menú de funciones rápidas.
del menú de funciones rápidas. Para ver rápidamente elementos etiquetados, haz clic en la sección Etiquetas de la barra lateral del Finder. Para obtener más información, consulta: Utilizar etiquetas para organizar archivos.
Configurar una carpeta inteligente: las carpetas inteligentes recopilan documentos automáticamente basándose en criterios que tú estableces. Por ejemplo, puedes configurar una carpeta inteligente con todas tus hojas de cálculo, o con todos los documentos que contengan en el título la frase “Vacaciones en París”. Para obtener más información, consulta: Crear o cambiar una carpeta inteligente.
Crear un alias: selecciona un archivo, carpeta o app y ve a Archivo > “Crear alias” o presiona Comando + L. Puedes colocar el alias en una ubicación conveniente y luego sólo hacer doble clic en él para abrir el elemento rápidamente. Para obtener más información, consulta: Crear y eliminar alias.
Personalizar el ícono de un elemento: puedes crear un ícono personalizado para un archivo o carpeta y así hacer que se destaque. Para obtener más información, consulta: Crear íconos personalizados para archivos o carpetas.